פרסומת
OneNote הוא פנטסטי לרישום וארגון תווים. אם גם אתם השתמש ב- OneNote לניהול משימות, סביר להניח שאתה רוצה שזה יכלול כלי לוח שנה. למרבה הצער, זו תכונה אחת שהיא חסרה.
אמנם OneNote לא מבצע תזכורות, אך עדיין תוכל להגדיר לוח שנה מותאם אישית. נראה לך חמש דרכים ליצור תבנית לוח שנה של OneNote.
הורד:OneNote של מיקרוסופט ל חלונות | macOS | iOS | אנדרואיד (חינם)
1. כיצד להכין תבנית לוח שנה ב- OneNote
ראשית, נסתכל מה אפשרי ב- OneNote עצמו מדריך OneNote היחיד שתצטרך אי פעםOneNote הוא אפליקציה רבת עוצמה לרישום הערות. זה בין פלטפורמות ומשולב היטב ב- Microsoft Office. קרא מדריך זה כדי להפוך למקצוען OneNote! קרא עוד . הדרך הראשונה הזו להכנת לוח שנה היא כמעט קלה כמו עריכת מסמך וורד רגיל.
צור מחברת חדשה
התחל בהשקת OneNote. ואז, עבור אל קובץ בתפריט ובחר חדש ליצור מחברת חדשה. כשתתבקש לגבי מפרטי אחסון מחברת, בחר דפדף ובחר מיקום במחשב המקומי שלך כדי לשמור את המחברת. לחץ על צור.

הקלד שם ליומן שלך בדף ההערות החדש שצץ.
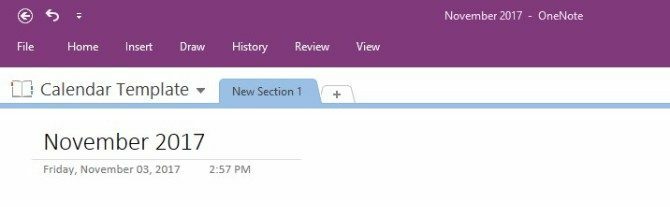
הכנס טבלה
לאחר מכן לחץ על הכנס בתפריט בראש הדף. ואז לחץ על שולחן אפשרות. זה שני משמאל בחלקו העליון.
בחירת האפשרות ליצירת טבלה מעלה רשת המשמשת לעיצוב לוח השנה שלך. ערוך טבלה עם חמש שורות ושבע עמודות. ארבע מהשורות מיועדות לשבועות בחודש. יש שורה נוספת לכותרות.
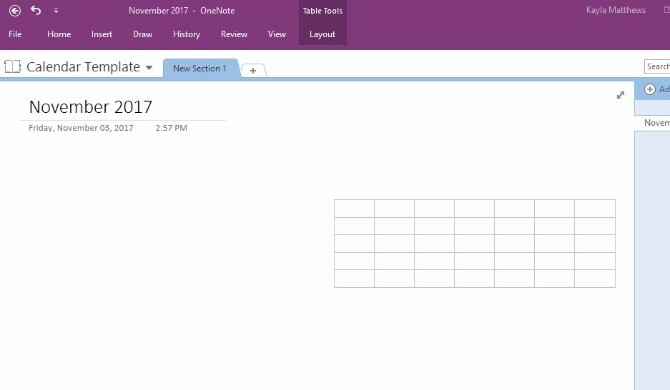
השתמש בידיות שעל השולחן כדי למקם אותה כמו שאתה רוצה בדף.
מלא את הטבלה
לאחר מכן, הכניסו את הסמן לכל אחת מהתיבות לאורך השורה העליונה. איתר את כל ימי השבוע או כל קיצור שאתה מעדיף. (החלטתי להתחיל את השבוע שלי ביום שני, אבל אתה יכול להפוך את יום ראשון לטור הראשון אם ככה אתה רוצה לעשות את זה.)

מקם את הסמן סביב גבולות לוח השנה, ובנוסף לאורך הגבולות של כל שורה ועמודה פנימיים. שימו לב כיצד ניתן ללחוץ ולגרור חלקים אלה בלוח השנה כדי לשנות את גודלם.
הדגשת הטקסט ולחיצה על הידית מאפשרת לך לשנות את צבע הגופן ואת הגודל. הפוך את המילים גם מודגשות, נטולות נטייה או קו תחתון. אתה יכול גם לבחור את הכותרות וסגנונות הגופן האופייניים שמגיעים עם Microsoft Word. לחץ באמצעות לחצן העכבר הימני ובחר את הסגנון המועדף עליך.

והבחנת? בכל פעם שאתה לוחץ על השולחן, OneNote חושף מוסתר כלי שולחן תפריט.
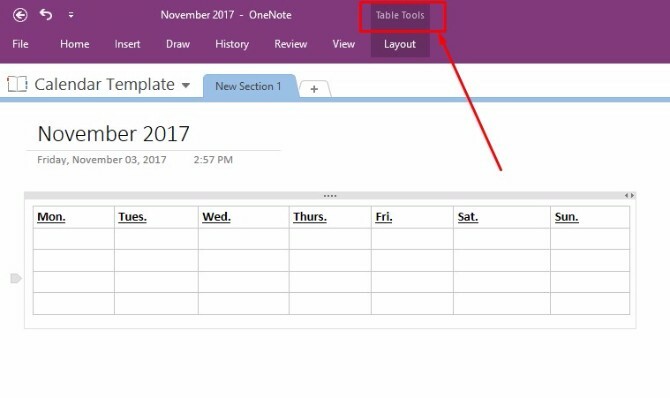
תפריט זה מאפשר לך גישה קלה יותר לאפשרויות טבלה כמו הוספה או מחיקה של עמודות או שורות, כמו גם אפשרויות יישור טקסט.
עכשיו שיש לך את היסודות של תבנית לוח השנה שלך, להציל את הפתק שלך והמשיך לקרוא.
שמור את לוח השנה שלך כתבנית OneNote מותאמת אישית
מאז גרסת ה- OneNote 2013, אין תבניות לוח שנה מקומיות בתוכנית. עם זאת, אתה יכול לאלתר וליצור משלך על ידי יצירת תבנית מתוך לוח השנה הבסיסי שיצרת זה עתה.
פשוט ללכת ל נוף בתפריט בראש המסך ובחר גודל נייר מזה.

בתחתית החלון תראה קישור טקסט. זה קורא שמור את הדף הנוכחי כתבנית. לחץ על זה ואז שם את תבנית לוח השנה שלך.
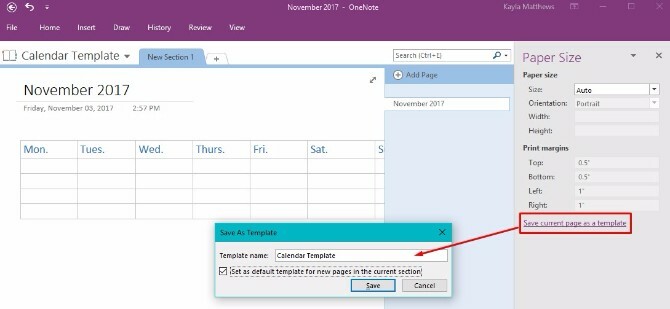
אתה יכול גם לבחור להגדיר לוח שנה זה כתבנית ברירת המחדל עבור כל דפים חדשים שתיצור בחלק זה. פעולה זו תחסוך לך זמן אם אתה מתכנן ליצור לוח שנה חדש של OneNote בכל חודש.
אם זה המסלול שאתה מתכוון לנסוע, יתכן שתמצא פחות מבלבל לשנות את שמם של הפתק למשהו יותר גנרי, ואז לשמור מחדש את התבנית.
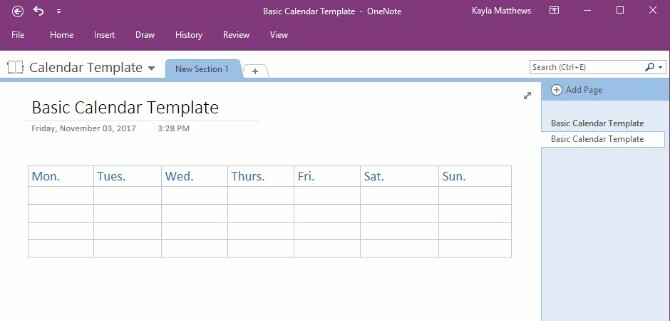
והנה יש לך את זה! קל להוסיף ולערוך תבנית לוח שנה שתוכל ליצור עבור כל חודש חדש! עכשיו כשיש לך את הבסיס, הבה נכנס לכמה וריאציות.
2. עריכת תבנית קיימת
חוץ מזה יצירת תבנית OneNote מאפס כיצד להשתמש בתבניות OneNote: כל מה שאתה צריך לדעתתבניות OneNote חיוניות לפרודוקטיביות אמיתית. להלן כל מה שאתה צריך לדעת כדי לערוך וליצור תבניות OneNote משלך. קרא עוד , באפשרותך גם לערוך כל תבנית קיימת ככל שצרכי התזמון שלך ישתנו.
פשוט ללכת ל הכנס בתפריט ולחץ תבניות עמוד. תראה תפריט נפתח עם אפשרות שאומרת תבניות עמוד שוב. לחץ על זה.
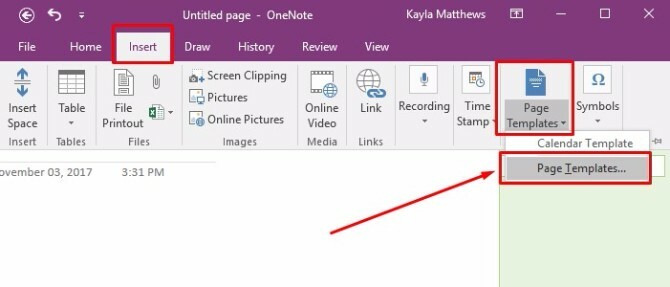
פקודה אחרונה זו מעלה את תבניות חלונית המשימות. לחץ על החצים הזעירים שליד שמות קטגוריות התבניות כדי להרחיב את רשימות התבניות. בחר את התבנית שברצונך להתאים אישית. פעולה זו פותחת דף ריק חדש ומחילה עליו את התבנית שבחרת.

ערוך את התבנית ככל שתרצה ולחץ על שמור את הדף הנוכחי כתבנית בתחתית המסך.
תן שם לגירסה זו של התבנית למשהו שונה, ואז מחק את התבנית הישנה או שמור על שתיהן.
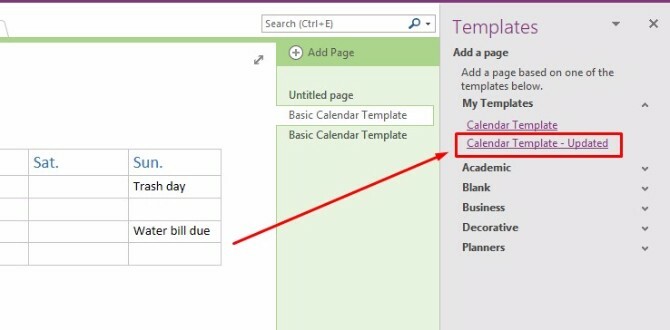
3. ייבוא תמונת מסך של לוח שנה
OneNote מאפשר גם לצלם צילום מסך של תמונת לוח שנה ולייבא אותה לפלטפורמה. פשוט פתח קטע חדש ב- OneNote ומצא את תבנית לוח השנה בה תרצה להשתמש.
פתק: ככל שהתבנית פשוטה יותר, כן ייטב. אתה יכול לקבל השראה מאלו תבניות לוח שנה של Microsoft Office בחינם תבניות לוח השנה של Microsoft Office החינמיות הטובות ביותר להישאר מאורגניםבין אם אתה זקוק ללוח שנה שבועי, חודשי או שנתי, תבניות לוח השנה הניתנות להדפסה בחינם עבור Microsoft Office יכולות לעזור לך להתארגן השנה. קרא עוד כמו גם אלה אתרים לתבניות לוח שנה הניתנות להדפסה בחינם 10+ אתרים למציאת תבנית לוח השנה הניתנת להדפסה בחינם לאורך כל השנהלעולם אינך יכול לקבל מספיק תזכורות כי המשאב האישי היקר ביותר שלך מוגבל. הבחירה שלנו ביומנים הניתנים להדפסה, שבועיים, חודשיים ושנתיים, תעזור לכם לנהל את זמנכם בתבונה. קרא עוד .
כאשר OneNote פתוח ליד לוח השנה שמצאת, עבור אל לוח השנה הכנס ואז בחר גזירת מסך.
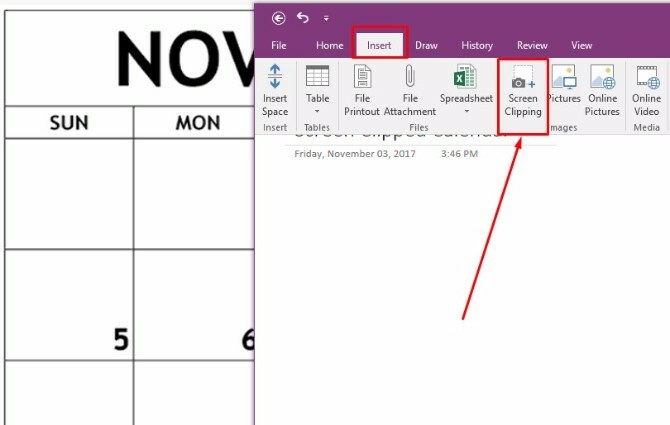
קליפס את תבנית לוח השנה הקיימת בגבולותיה ושחרר את העכבר כשתמונת המסך עומדת לרצונך. OneNote ימשוך את התמונה הקצוצה לתו הפתוח שלך באופן אוטומטי. עכשיו יש לך תבנית לוח שנה יפה אבל, אוי לא! אינך יכול לערוך אותו!
אין דאגות! לחץ באמצעות לחצן העכבר הימני על התמונה הקצוצה ובחר הגדר תמונה כרקע.

כעת תוכלו ללחוץ על כל מקום שתרצו בתוך ההערה ולהקליד טקסט בראש לוח השנה!
החיסרון היחיד בשיטה זו הוא ששורות לוח השנה לא ישנו את גודל הגודל כשאתה מקליד אותן, כך שתצטרך לשמור את ההערות שלך יחסית קצרות.
טיפ מקצוען: הפוך במהירות את כל האירועים שלך לבלוט על ידי הדגשת כל הטקסט שלך בבת אחת ובחירת צבע מדגיש.
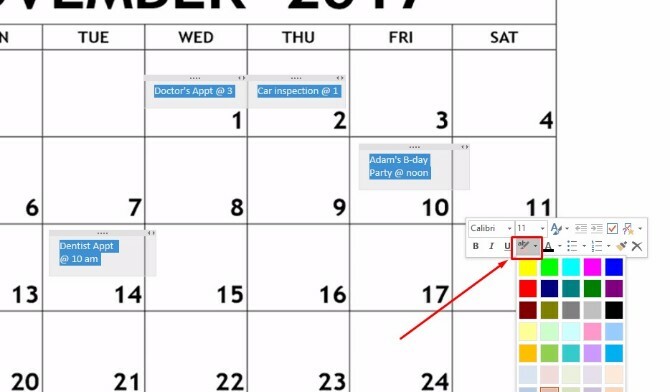
4. ניווט בדפי OneNote באמצעות לוח שנה עם OneNote Gem
OneNote Gem היא אפליקציה של צד שלישי המשפרת את הפונקציונליות של OneNote. פשוט הורידו את מועדפי ה- Gem עבור OneNote 2016 (לחצו כאן להורדת הקובץ).
לאחר מכן לחץ על חבילת ההתקנה של NoteGemFavorites בקובץ ZIP המופיע ולחץ על חלץ הכל. מסמך הטקסט באותו קובץ ZIP אומר לך את הסיסמה, שהיא בדרך כלל המספר 1.
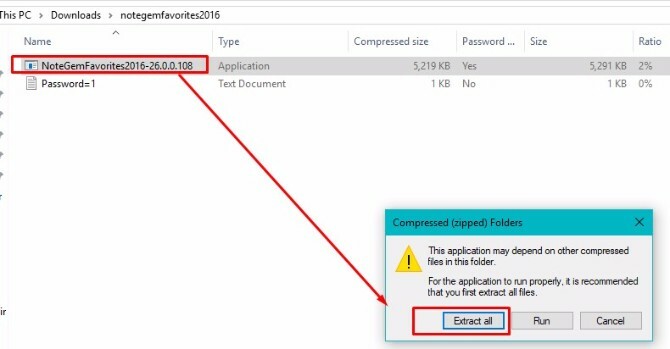
בקבצים שחולצו כעת במחשב שלך, בחר את הקובץ NoteGemFavorites והתקן את התוכנה. לאחר סיום ההתקנה, תראה משהו שנראה כך:

לחץ על בסדר. אז נאמר לך שעליך להפעיל מחדש את תוכנית Office כדי להחיל את התכונות של OneNote Gem. סגור את יישום OneNote שלך ואז פתח אותו מחדש.
כעת תראה את האפשרויות החדשות הבאות:

אתה יכול להציג את דפי ה- OneNote שלך בלוח השנה על ידי מעבר אל ניווט ולחיצה לוח השנה של הדפים. פעולה זו תיצור אוטומטית לוח שנה המפרט את כל דפי ה- OneNote שיצרת בתאריכים ספציפיים.

אתה יכול להציג דפים אלה על ידי לחיצה על הטקסט בתוך תאריך כלשהו.
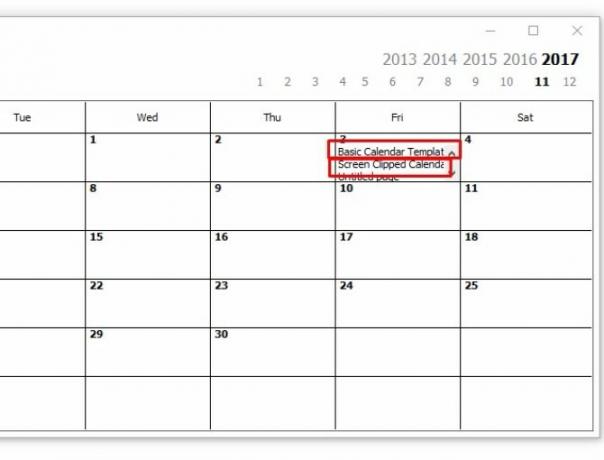
זה לרוע המזל למחשבי Windows בלבד, אלא אם לא משתמשים בתוספות. התכונה להכנסת לוח שנה אינה תוסף. יישום זה הוא בחינם, אך מחירי התוספות משתנים.
5. הוספת לוח שנה עם אונטסטי
Onetastic הוא כלי רב תכליתי 10 המאקרואים הטובים ביותר של OneNote שעליכם לנסותOneNote הוא כלי פרודוקטיביות מדהים בפני עצמו, אך אתה יכול לקחת אותו לשלב הבא באמצעות פקודות מאקרו. אנו מראים לך כיצד להתחיל לעבוד עם המקרו הטוב ביותר שקיים כעת. קרא עוד שמפשט את העבודה עם OneNote.
ליתר דיוק לפוסט זה, הוא מציע כלי מובנה בשם OneCalendar. אתה יכול לסמוך על OneCalendar כדי ליצור ספריית דפים של OneNote כמו שקרה OneNote Gem. עם זאת, מצאתי אפשרות זו הרבה יותר ידידותית למשתמש.
ההגדרה היחידה שעליך לציין היא השפה שלך, שאמורה להיות ברירת מחדל לאנגלית.
כאשר OneCal פתוח, תוכלו לראות לוח שנה יפהפה המפרט את כל דפי ה- OneNote שיצרתם בכל יום. כדי לעבור להערה ספציפית, פשוט לחץ על קישור הטקסט בלוח השנה.
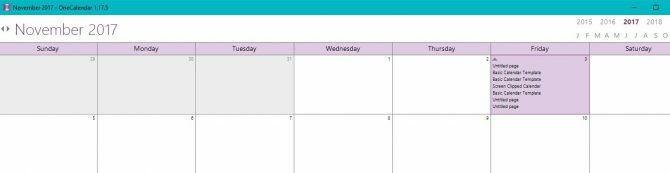
כפי שציינתי קודם, OneCalendar הוא רכיב בתוך Onetastic. אתה יכול לבדוק פרטי תמחור לא סטטיים ובחר את הגרסה שאתה מעדיף לפתוח תכונות נוספות של OneNote.
הורד:OneCalendar עבור Onetastic עבור Microsoft OneNote | חלונות (חינם, גרסת $ 15 Pro)
האם OneNote יהפוך ליוצר היומן של לוח השנה שלך?
כמו רובנו, אתם בטח תלוי ביומנים מדי יום. כעת תוכלו לשמור על ההרגל מבלי לעזוב את אפליקציית OneNote שלכם ואף להפוך את התבנית המותאמת אישית שלכם לוח שנה מודפס עם קנווה.
עבור עשיית עוד יותר, הסתכל בדרכים האלה שאתה יכול השתמש ב- OneNote עם Trello לקבלת פרודוקטיביות טובה יותר 6 דרכים להשתמש בטרלו וב- OneNote יחד לשיפור הפרודוקטיביותרוצה דרך אחרת לארגן את המידע שלך? נסה דרכים ייחודיות אלה לגרום ל- Trello ו- Microsoft OneNote לעבוד יחד. קרא עוד .
קיילה מת'יוס היא סופרת בכירה ב- MakeUseOf המכסה סטרימינג טק, פודקאסטים, אפליקציות לפריון ועוד.


