פרסומת
כשאתה בחוץ, זה אולי נראה כמו רעיון טוב להתחבר לרשת Wi-Fi פתוחה. למרבה הצער, זה יכול לסכן את המכשירים שלך ואת הנתונים שלך. תנועת Wi-Fi פתוחה אינה מוצפנת, כלומר ניתן ליירט את הנתונים שלך בזמן שאתה מחובר.
זו הסיבה שחשוב לנקוט אמצעי זהירות כדי למנוע מהמכשירים שלך להתחבר אוטומטית לרשתות Wi-Fi פתוחות, במיוחד לרשת שאינך סומך עליה. עכשיו יכול להיות זמן טוב לבדוק את הגדרות ה- Wi-Fi שלך לפני שהמכשירים שלך מוציאים את ההחלטה.
כך תוכלו למנוע את המתרחש.
חיבורי Windows 10 וחיבורי Wi-Fi אוטומטיים
אם אתה משתמש ב- Windows 10, לא תחבר לשום רשת Wi-Fi ישנה ופתוחה שהמחשב שלך מזהה. אם אתה מתחבר לרשת פתוחה לפחות פעם אחת, עם זאת, הוא ישמור את הפרטים האלה ויחבר אותך אוטומטית בפעם הבאה שתגלה הרשת.
למרבה המזל, השבתת חיבורי Wi-Fi אוטומטיים במערכת Windows 10 לא יכולה להיות פשוטה יותר.
אם אתה מעדיף להשתמש בקיצורי מקשים של Windows, התחל על ידי מכה זכה + X במקלדת שלך. אחרת, לחיצה ימנית על סמל Windows בשורת המשימות של Windows תביא את אותו התפריט. מכאן, בחר חיבורי רשת> Wi-Fi.
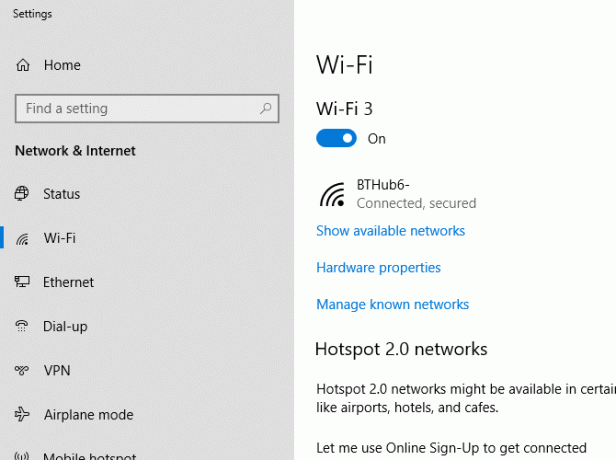
באזור הגדרות ה- Wi-Fi, לחץ על נהל רשתות ידועות. ברשימת הרשתות הידועות, בחר ברשת ה- Wi-Fi הפתוחה ולחץ נכסים.
לחץ על לחצן השקופית עבור התחבר אוטומטית כאשר הוא נמצא בטווח מ על ל כבוי.
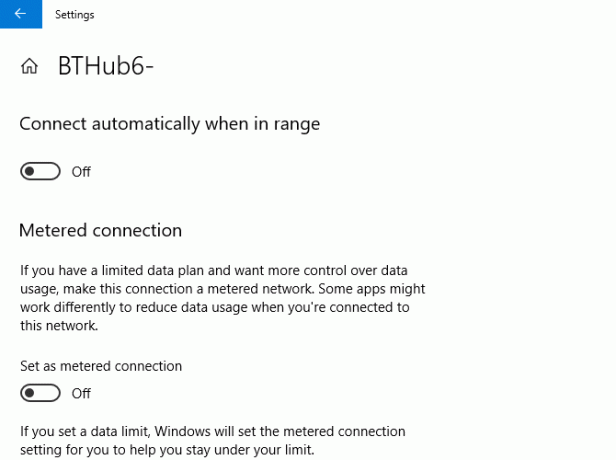
זה ימנע התחברות אוטומטית בעתיד.
חיבורי macOS ו- Wi-Fi אוטומטיים
עם macOS, זה די פשוט להשבית חיבורים אוטומטיים אם אתה מפעיל High Sierra או Mojave (macOS 10.14). יש לך שלוש דרכים בהן תוכל להגיע להגדרות חיבור ה- Wi-Fi שלך.
השיטה הראשונה היא ללחוץ על סמל ה- Wi-Fi שלך בסרגל התפריטים העליון של המסך ולחץ על פתח העדפות רשת. השנייה היא ללחוץ על אייקון של אפל על המסך שלך (שמאל רחוק) וללכת אל העדפות מערכת> רשת. אתה יכול גם ללחוץ על סמל הגדרות במעגן שלך בתחתית המסך, שם אתה יכול גם להגיע אל רשת אזור.
אם אתה נמצא בטווח הרשת, בחר אותה תחת הסמל שם רשת התפריט הנפתח והשבית את הצטרף אוטומטית לרשת זו ישירות מתחת.

אם אתה לא נמצא בטווח ואתה מנהל את Mojave, לחץ Wi-Fi> מתקדם. מצא את רשת ה- Wi-Fi הפתוחה ברשימה ומתחת ל הצטרפות אוטומטית, ואז השבת את תיבת הסימון עבור אותה רשת.
למי שמריץ את סיירה (10.12) או גרסת macOS ישנה יותר לא תהיה אפשרות להפסיק חיבורים אוטומטיים. אם זה המקרה, תצטרך להסיר אותם משלך רשתות מועדפות במקום זאת. אתה יכול גם לעשות זאת ב- High Sierra או Mojave אם אתה מעדיף. תצטרך לעשות זאת ב- High Sierra אם הרשת אינה בטווח הטווח.
כמו קודם, לכו ל העדפות מערכת> רשת> Wi-Fi> מתקדם. בחר את הרשת הפתוחה שלך ולחץ על מינוס הסמל שמתחתיו כדי להסיר אותו.

פעולה זו תעצור את מקש ה- Mac שלך להתחבר לרשת ההיא בעתיד, אלא אם תבחר ידנית להתחבר אליה שוב.
חיבורי Android ו- Wi-Fi אוטומטיים
תלוי בגרסת ה- Android ובעור היצרן שלך, הגדרת הגדרות ה- Wi-Fi עשויה להשתנות מעט. התהליך צריך להיות דומה, אך ייתכן שיש שונות באיתור הגדרות ה- Wi-Fi שלך. ההוראות שלהלן מראות כיצד לשנות את ההגדרות שלך בפאי Android 9.0.
לכו לאנדרואיד שלכם הגדרות אזור ראשון. לרוב ניתן למצוא זאת על ידי חיפוש אותו במגירת האפליקציות שלך, או על ידי החלקה בסרגל ההתראות ולחיצה על סמל הגדרות.
לך ל חיבורים> Wi-Fi. אם אתה נמצא בטווח הרשת הפתוחה, לחץ עליה והגדר התחברות אוטומטית מחדש ל כבוי.



אם אינך נמצא בטווח, לחץ על מתקדם באזור ה- Wi-Fi ואז ניהול רשתות. בחר ברשת שלך ואז הגדר התחברות אוטומטית מחדש ל כבוי.
חיבורי iOS ו- Wi-Fi אוטומטיים
בדומה לפלטפורמות האחרות, מכשירי iOS כמו ה- iPhone וה- iPad שלך יתחברו אוטומטית לרשת Wi-Fi פתוחה, אך רק אם התחברת אליו פעם אחת בעבר.
ראש אל הגדרות> Wi-Fi והקש על הרשת הפתוחה. מכאן, החלק את ה- הצטרפות אוטומטית לחצן הגדרה מ - על ל כבוי. לרוע המזל, תצטרך להיות בטווח ה- Wi-Fi של הרשת כדי שתוכל לעשות זאת.

אם לא, תוכל לאפס את הגדרות הרשת כמפלט אחרון. לך ל הגדרות> כללי> איפוס> איפוס הגדרות רשת. פעולה זו תאפס את כל הגדרות הרשת שלך, כולל פרטי רשת הסלולרי שלך ופרטי חיבורי VPN.
כדי למנוע את הטרחה, פשוט חזור לטווח הרשת הפתוחה ופעל לפי ההוראות שלמעלה כדי לשנות את הגדרות הרשת שלך. זכור להתנתק מהרשת אם הוא מתחבר אוטומטית לפני שתוכל לשנות את ההגדרה.
חיבורי Wi-Fi אוטומטיים
כאחת מההפצות לינוקס הקלות ביותר לשימוש, קל להגדיר את תצורת מחשב ה- Ubuntu שלך להפסיק להתחבר לרשת Wi-Fi פתוחה שאליה התחברת בעבר. הוראות אלה מניחות שאתה מפעיל Ubuntu 18.04.2 LTS - ייתכן שההוראות האלה לא יעבדו עבור גרסאות ישנות יותר של אובונטו.
ישנן שתי דרכים בהן תוכלו לגשת להגדרות הרשת שלכם באובונטו. לחץ על סמל יישומים בחלק השמאלי התחתון של המסך, ואז עבור אל הגדרות> Wi-Fi. אתה יכול גם ללחוץ על אזור ההגדרות בסרגל העליון (איפה כפתורי העוצמה וכפתור ההפעלה שלך), לחץ על החיבור האלחוטי שלך.
מכאן, לחץ הגדרות אינטרנט אלחוטי.

מצא את רשת ה- Wi-Fi הפתוחה שלך (תצטרך להיות בטווח) ולחץ על סמל הגדרות ליד המנעול. בטל את הסימון של התחבר אוטומטית לחץ על תיבת הסימון ולחץ על להגיש מועמדות. אתה יכול גם ללחוץ תשכח מחיבור אם אתה מעדיף.
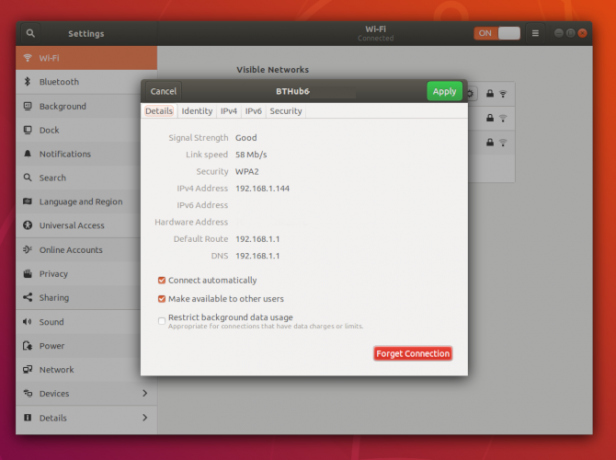
תצטרך להיות בטווח הרשת כדי לעשות זאת באמצעות GUI. אם אינך נמצא בטווח, פתח חלון מסוף והקלד את הדברים הבאים:
תקליטורים / וכו '/ NetworkManager / חיבורי מערכת. lsהתבונן בקבצים הרשומים - אתה אמור לראות את רשת ה- Wi-Fi הפתוחה שלך מופיעה ברשימה. מכאן, הקלד את הדברים הבאים בטרמינל:
שם קובץ rm איפה שם קובץ הוא שם רשת ה- Wi-Fi הפתוחה שלך. זה ימחק את המידע על הרשת, ימנע התחברות מחדש אלא אם תבחר להתחבר אליו שוב.
היזהר כשאתה מתחבר לרשתות Wi-Fi פתוחות
חשוב להדגיש שלא כל רשת Wi-Fi פתוחה שתראה היא זדונית, אך אין זה אומר שאתה לא נמצא בסכנה. כל אחד יכול להתחבר לרשת פתוחה, ואתה יכול להיות באותו חיבור של מישהו עם כוונות שגויות מבלי לדעת זאת. השבתת חיבורי Wi-Fi אוטומטיים מחזירה אותך לשליטה - אם אתה לא סומך על זה, אל תחבר.
רשתות Wi-Fi פתוחות, גם אם הן אמינות, עדיין יכולות להשאיר את הנתונים שלך חשופים לכל מי שיש לו את הכלים הנכונים. הימנע מהסיכון ובחר מבין אחד משלנו VPNs מובילים שירותי VPN הטובים ביותרריכזנו רשימה של מה שנחשב בעינינו לספקי השירות הווירטואליים הפרטיים הווירטואליים (VPN) הטובים ביותר, מקובצים לפי פרימיום, בחינם וידידותיים לביקורת. קרא עוד להישאר בטוחים בכל חיבור לרשת אלחוטית פתוחה.
בן הוא סופר טק מבוסס בבריטניה עם תשוקה לגאדג'טים, גיימינג וחנניות כללית. כשהוא לא עסוק בכתיבה או בהתעסקות עם טק, הוא לומד לתואר שני במחשוב וב- IT.