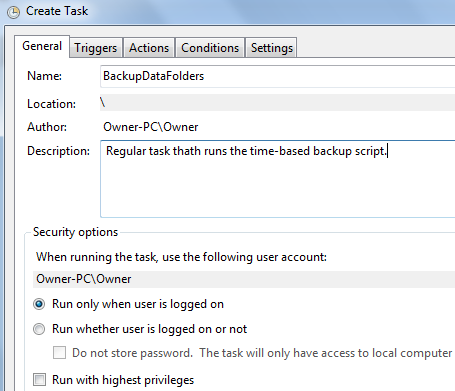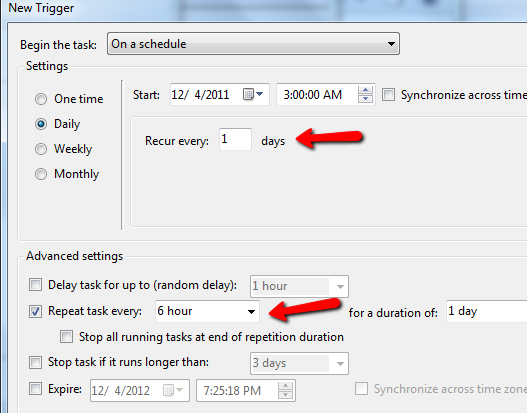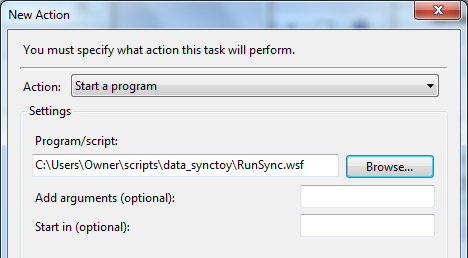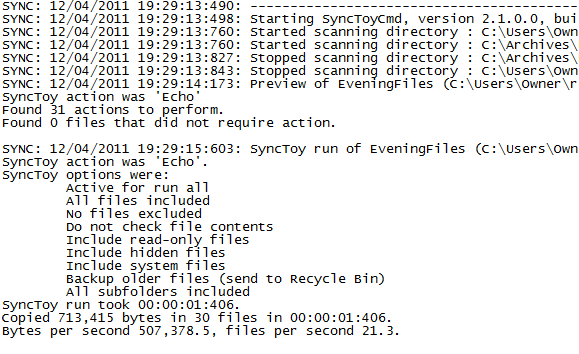פרסומת
 בחודש שעבר כתבתי מאמר על כלים שונים שאפשר להשתמש בהם ליצור גיבויים כיצד לבצע אוטומציה ולתזמן גיבויים רגילים של Windows 7יותר מדי משתמשי מחשב לא מצליחים לגבות כראוי את המערכות והנתונים שלהם. בגלל זה, לעתים קרובות מצאתי את עצמי במצב שאצטרך לספר למשפחה ולחברים שכל ... קרא עוד או תמונות של כל מערכות המחשבים שלך ב- Windows 7. אמנם חשוב לגבות גיבויים מלאים של המערכת כולה, אך תרצה לגבות בתדירות גבוהה יותר ספריות או קבצים חשובים. לעתים קרובות זה קורה בתחום ה- IT, בו יש לכם לקוחות שאוספים נתונים לספרייה ספציפית, והם רוצים להיות בטוחים שיש שם גיבויים קבועים מדי יום (או לפי שעה) של הנתונים שם.
בחודש שעבר כתבתי מאמר על כלים שונים שאפשר להשתמש בהם ליצור גיבויים כיצד לבצע אוטומציה ולתזמן גיבויים רגילים של Windows 7יותר מדי משתמשי מחשב לא מצליחים לגבות כראוי את המערכות והנתונים שלהם. בגלל זה, לעתים קרובות מצאתי את עצמי במצב שאצטרך לספר למשפחה ולחברים שכל ... קרא עוד או תמונות של כל מערכות המחשבים שלך ב- Windows 7. אמנם חשוב לגבות גיבויים מלאים של המערכת כולה, אך תרצה לגבות בתדירות גבוהה יותר ספריות או קבצים חשובים. לעתים קרובות זה קורה בתחום ה- IT, בו יש לכם לקוחות שאוספים נתונים לספרייה ספציפית, והם רוצים להיות בטוחים שיש שם גיבויים קבועים מדי יום (או לפי שעה) של הנתונים שם.
סקרנו כאן הרבה פתרונות לגיבוי נתונים באתר MUO, למשל המאמר של טינה שיבוט כוננים קשיחים 5 דרכים לשיבוט והעתקה של הכונן הקשיח קרא עוד , המאמר של סטפן על כלים לסנכרון קבצים, או המאמר של שנקר סנכרון קבצים כיצד לסנכרן קבצים בין מחשב כונן אגודל USB? קרא עוד בין מחשב לכונן USB שלך. ג'סטין אפילו עשה זאת אתמול בצע שוב גבה את כל הכונן הקשיח שלך שוב באמצעות גיבוי ושחזורצור בקלות עותק של כל הכונן הקשיח שלך. אל גבה רק את הנתונים שלך: גבה את כל התוכנות שלך, את ההגדרות שלך וכל השאר על ידי שיבוט של הכונן הקשיח כולו. בצע שוב גיבוי ...
קרא עוד . כל הפתרונות הללו הם נהדרים, אך אם אתה עובד בסביבה המזהירה מפני תוכנת צד שלישי בחינם חבילות, או חברות שרוצות להתאים למוצרי מיקרוסופט בלבד, ייתכן שתמצא את עצמך ללא תועלת פיתרון.במאמר זה, אני הולך להראות לכם כיצד תוכלו להשתמש בשילוב של כלי SyncToy החינמי של מיקרוסופט עם סקריפט VB מתוזמן מאוד, אשר יבצע אוטומציה של כל תהליך גיבוי הנתונים.
הגדרת SyncToy לגיבויים אוטומטיים של קבצים
מיקרוסופט SyncToy הוא כלי חינמי שמאפשר לך "להתאים" תיקיות לשיבוט הד או לסנכרון מלא. אני אסביר את ההבדל בהמשך. עם זאת, הנקודה כאן היא שלפני שתוכל לבצע אוטומציה של הגיבויים של הספריה והקובץ, עליך להגדיר את כל האזורים שתרצה להעתיק ולאן תרצה שההעתקה בארכיון תעבור.
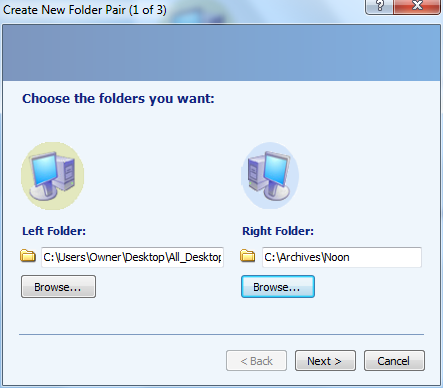
אתה עושה זאת כאשר אתה מפעיל את SyncToy לראשונה על ידי לחיצה על "צור זוג תיקיות חדש"ואז הגדרת התיקיה השמאלית (מ-) והתיקייה הימנית (אל). השלב השני בתהליך הגדרת הסנכרון הוא לבחור את סוג הסנכרון הרצוי.
“סנכרן"הוא גיבוי נתונים דו כיווני. פירוש הדבר שאם קובץ חדש כלשהו מופיע או מתעדכן מצד שמאל או מימין, שינויים אלה יועתקו לספרייה האחרת. מצד שני, Echo רק משקף את כל השינויים מהספרייה השמאלית מימין. זה בדרך כלל מה שאנשים רוצים לעשות כאשר הם מגבים ספרייה מסוימת - הם רוצים שכל השינויים ישקפו בגיבוי.
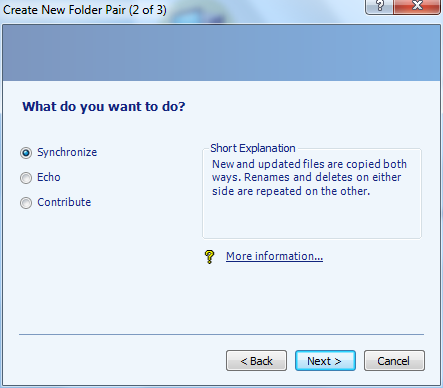
בפתרון המתוזמן שאני הולך להראות לכם כיצד להגדיר, אני הולך להגדיר ארבעה זוגות תיקיות. כל זוג הוא גיבוי שאני רוצה להתמודד איתו בזמן מסוים של היום. בבוקר אני הולך לגבות תיקיה אחת. בצהריים, אני מגבה עוד אחת וכן הלאה.
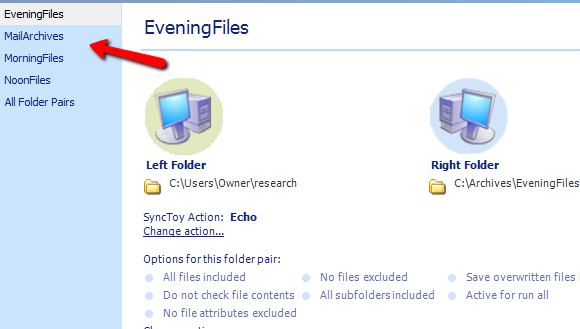
לאחר שתקבעו את כל התיקיות אליהן תרצו לבצע גיבויים אוטומטיים, הגיע הזמן להגדיר אותה מעלה את הסקריפט שישיק את SyncToy באמצעות תכונת שורת הפקודה שמיקרוסופט מציעה עם כלי.
הגדרת תסריט האוטומציה של SyncToy
סקריפט ה- VB שאותו אני אראה לך יבדוק את השעה הנוכחית ביום, יפעיל את הפקודה המתאימה להפעלת תוכנית Microsoft SyncToy וגיבוי הספרייה הנכונה.
זה עושה זאת על ידי שימוש בספריה המשויכת שהגדרת בכלי למעלה. העתק את הסקריפט לפנקס ושמור אותו כמשהו כמו "databackup.wsf".
אפשרות מפורשת pre>בעת המשך שגיאה הבא pre>עמום שעה עכשיו pre>עמום strHourDim WshShellDim strProgFilesHourNow = שעה (עכשיו ())להגדיר WshShell = CreateObject ("WScript. מעטפת ")strProgFiles = WshShell. ExpandEnvelopStrings ("% PROGRAMFILES%")בחר Case HourNowמקרה HourNow> = 0 ו- HourNow <7WshShell.exec strProgFiles & "\ SyncToy 2.1 \ SyncToyCmd.exe -R MorningFiles"מקרה HourNow> = 7 ו- HourNow <13WshShell.exec strProgFiles & "\ SyncToy 2.1 \ SyncToyCmd.exe -R NoonFiles"מקרה HourNow> = 13 ו- HourNow <19WshShell.exec strProgFiles & "\ SyncToy 2.1 \ SyncToyCmd.exe -R MailArchives "מקרה אחרWshShell.exec strProgFiles &" \ SyncToy 2.1 \ SyncToyCmd.exe -R EveningFiles "בחר בחר pre>WScript. צא pre>התסריט למעלה פשוט בודק את השעה כרגע (בהתבסס על שעון המחשב בו פועל הסקריפט), ואם הוא בין חצות ל 6:59 בערב, הוא יסנכרן את הזוג "MorningFiles" שהגדרת. בין השעות 7 בבוקר ל 12:59, זוג "NoonFiles" וכן הלאה.
כל שעליכם לעשות כעת הוא להגדיר משימה מתוזמנת של Windows שתשיק את התסריט מעל ארבע פעמים ביום בתוך ארבעת טווחי הזמן. זה גם די קל, פשוט גש ללוח הבקרה, כלי ניהול ופתח את מתזמן המשימות. לחץ על "צור משימה ".
תן שם למשימה ולחץ על לשונית ההדק. הקפד לבחור "בלוח זמנים“, מדי יום, חוזר כל יום, התחל בשעה 15:00., ואז בתחתית לחץ על חזרה על המשימה כל 6 שעות. זה יפעיל את המשימה בשעות 0300, 0900, 1500 ו 2100 שעות.
אלה נמצאים בתוך אחת מארבע טווחי הזמן שתזמנת לתסריט שלך. כעת לחץ על פעולות בכרטיסייה ובחר "התחל תוכנית"מהרשימה הנפתחת ודפדף למקום בו שמרת את הסקריפט.
זה כל מה שיש בזה! כעת, מתזמן המשימות יפעיל את הסקריפט היחיד שלך ארבע פעמים ביום (אין צורך להתעסק עם מספר משימות). הסקריפט שלך יטפל בהשקת SyncToy במצב פקודה על ידי הפעלת "SyncToyCmd.exe -R EveningFiles”- עם צמד הקבצים שנקראת על שם“ R ”.
אתה יכול לפקח אם הסקריפט שלך פועל על ידי בדיקת קובץ היומן SyncToy בכתובת "ג: \ משתמשים \ בעלים \ AppData \ מקומי \ Microsoft \ SyncToy \ 2.0 \ SyncToyLog.log”
היומן מתעדכן בכל פעם שמופעלת SyncToy, והוא יראה לכם איזה ספרייה שגובתה, בסיום ספירת הקבצים וגודל הגיבוי.
האם פתרון גיבוי נתונים זה עובד בשבילך? האם יש לך דרכים אחרות שאתה רוצה לגבות אוטומטית קבצי נתונים ותיקיות חשובים? שתף את מחשבותיך בקטע התגובות למטה.
אשראי תמונה: Shutterstock
לראיין תואר ראשון בהנדסת חשמל. הוא עבד 13 שנה בהנדסת אוטומציה, 5 שנים בתחום ה- IT, וכעת הוא מהנדס אפליקציות. כעורך מנהל לשעבר של MakeUseOf, הוא דיבר בכנסים ארציים להמחשת נתונים והופיע בטלוויזיה וברדיו הארציים.