פרסומת
אדובי אפטר אפקטס הוא אחד מחלקי התוכנה המובילים לעריכת סרטונים. אבל לפני שתוכלו ללמוד ערוך וידיאו כמו מקצוען כיצד לערוך סרטונים כמו מקצוען: 8 טיפים שעליך לשלוט בהםאם אתה רק נכנס למשחק העריכה, אתה עלול להתבלבל מה לעשות עם מיליוני הקליפים הרבים שיש לך... ובכן, אנחנו כאן כדי לעזור. קרא עוד אתה צריך ללמוד כמה כישורים בסיסיים.
אחת הכישורים הללו היא מעקב אחר תנועה. בטח ראית את ההשפעות של מעקב אחר תנועה - טקסט מרחף בצורה חלקה, גרפיקה ממוקמת בצורה מושלמת - בתוך סרטונים מקצועיים 5 הכלים המקוונים הטובים ביותר להכנת סרטונים מקצועייםיש המון עורכי וידאו מבוססי אינטרנט, למרבה הצער חלקם אינם טובים במיוחד. עם זאת אל תדאגו, הנה רשימת חמשת הטובות ביותר שלנו. קרא עוד . היום אנו נלמד כיצד להשתמש ב- After Effects (AE) כדי לעשות זאת בעצמנו.
היסודות של מעקב אחר תנועה
נתחיל מההתחלה: מהי מעקב אחר תנועה? מעקב אחר תנועה הוא הגורם לטקסט, גרפיקה או מסכות לנוע עם אובייקט בסרטון. הנה דוגמה:

אפקט זה משמש לרוב לציון תווים או להמחשה כתוביות וידאו כיצד ליצור ולצרוב כתוביות וידאו משלך בחינםכאן נסקור כיצד ליצור ולסנכרן כתוביות "רכות" משלך עבור כל סרטון וידאו, וכיצד לצרוב את הכתוביות האלו ישירות לכל סרטון כדי ליצור כתוביות "קשות". קרא עוד . אל תבלבל בין מעקב אחר תנועה לבין מעקב אחר מצלמות. זוהי תכונה דומה ומאפשרת למשתמשים להגדיר טקסט בנופים על ידי מעקב וחשבונאות לתנועת המצלמה.
בעזרת מעקב אחר תנועה, AE מנתח את התנועה של דפוסי צבע ומעביר נתוני תנועה אלה לפרמטר אחר. זכור, מעקב אחר תנועתו של אובייקט חייב לעקוב גם אחר תנועת המצלמה.
במדריך זה אסביר כיצד להשתמש בפונקציית מעקב התנועה של ברירת המחדל של AE כדי לעקוב אחר התנועה של אובייקט ולהתאים את התנועה לטקסט. התהליך זהה בדרך כלל גם לתמונות ומסיכות של מעקב אחר תנועה. זה הופך אותו לכלי נהדר שיש בספריית AE שלך.
הנה הקליפ שנפתח איתו:
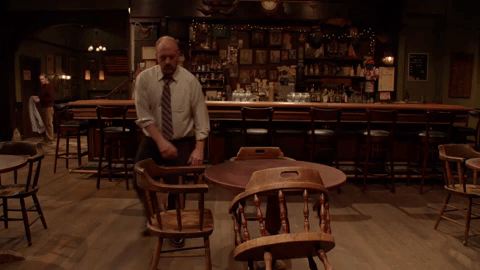
טווח תנועה קטן על פני מסגרת, מלווה בניגודיות צבעונית מוחלטת, יאפשר מעקב תנועה מיטבי.
שלב: אפשר Tracker Tracker
הכניסו את הסרטון שלכם ל - After Effects מאת גרירה ושחרור זה לחלונית השמאלית של חלון After Effects. ברגע שהמדיה שלך מופיעה בסעיף פרויקט גרור אותו אל ציר הזמן שלך. תראה את הסרטון שלך במסך האמצעי.
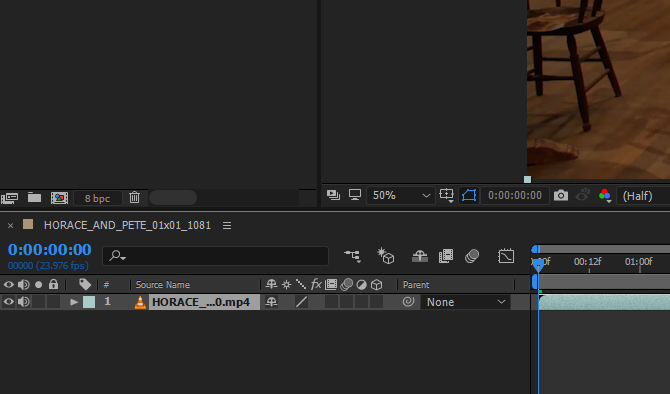
לאחר מכן לחץ על גשש אפשרות בלוח הימני שמתחת מידע. תראה ארבע אפשרויות: עקוב אחר מצלמה, עקוב אחר תנועה, מייצב עיוות וייצוב תנועה. לחץ על עקוב אחר תנועה על מנת לפתוח את אפשרויות הגשש.
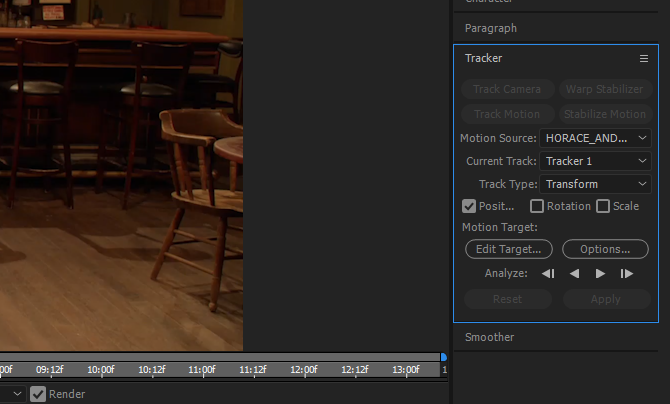
על מנת להציג את נקודת המסלול ואת הנתיב שלה, עליך להגדיר מקור תנועה לסרטון הווידיאו שלך מסלול נוכחי לשם המסלול המשמש למעקב אחר האובייקט שלך.
לאחר ששני הפרמטרים הללו יהיו רשומים, תוכלו לראות את הנתיב של נקודת המסלול שלכם. אייקון קטן יופיע באמצע המסך המסומן מסלול נקודה 1. נקודת המסלול מורכבת משני ריבועים: ה- בתוך הכיכר מאתרת את הצבע שאליו ברצונך לעקוב, ואת מחוץ לכיכר מתאר את האזור הסרוק כדי להגביל את שטח ההתייחסות של הצבע.
גררו את נקודת המסלול אל עצם נע כך שכיכר המרכזית תתמקד בנקודה של ניגודיות צבעונית גבוהה. נקודת המעקב לא יודע זה עוקב אחר אובייקט: הוא פשוט מנסה לעקוב אחר צבע נע.

אם האובייקט שלך נע במהירות, הרחב את הכיכר החיצונית. זה יקל על עומס מעקב התנועה שלך, אך גם יספק תוצאות מדויקות יותר.
שלב 2: ניתוח מעקב אחר תנועה
בשלב הבא עלינו לנתח את תנועת האובייקט שלך באמצעות הכלי Track Motion. לאחר שמקמת את נקודת הרצועה על שטח של ניגודיות גבוהה, לחץ על אפשרויות כפתור שלך גשש קטע.
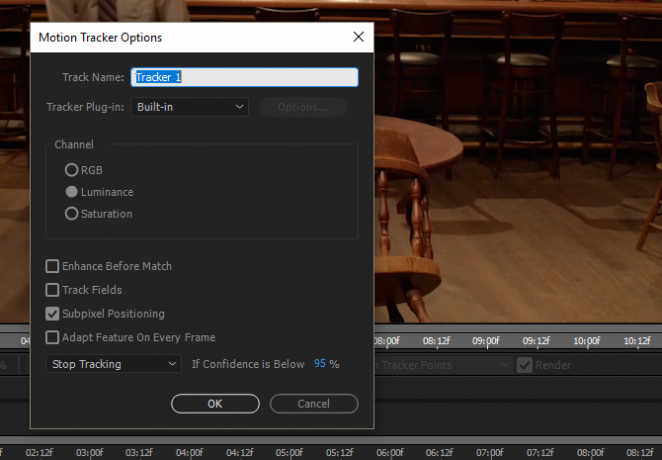
שנה את ברירת המחדל התאמת תכונה ל להפסיק את המעקב, ולשנות את אם האמון נמצא מתחת דירוג ל 90–95%. כאשר תוכנת מעקב התנועה מתחילה לנתח תנועה, היא נעה לעתים בצורה קדחתנית לשם כך. זה יכול להוביל לתנועה משתנה מאוד ממסגרת למסגרת. האפשרויות הקודמות ישהו את הניתוח בכל פעם שהביטחון שלו - התנועה האוטומטית של האובייקט - יורד מתחת לקצב מסוים.
לאחר מכן, לחץ על כפתור הפעלה חוץ מ נתח קטע. Tracker Tracker יסרוק את תנועת האובייקט ויפסיק לסירוגין. אם הגשש סוטה מהאובייקט, אתה תמיד יכול להזיז את הגשש שוב בעזרת סמן העכבר.
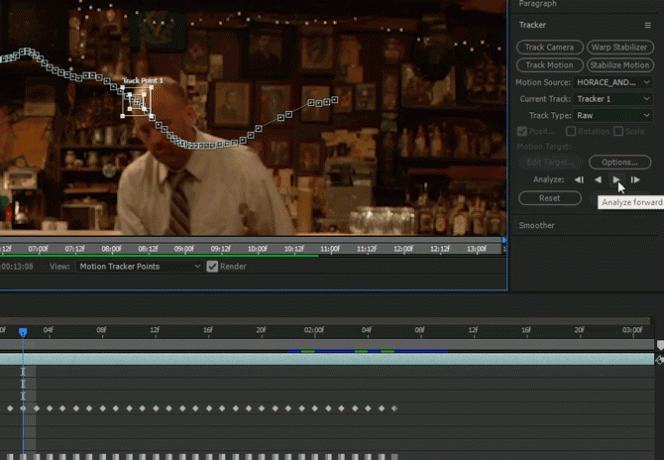
לאחר סיום העקיבה לנתח את התנועה, ודא שהיא עקבה אחר מסלול חלק. בקטע ציר הזמן של AE, לחץ על סמל התפריט הנמצא לצד סרטון המקור שלך עד לפרמטרי הרצועה ומסגרות המפתח.
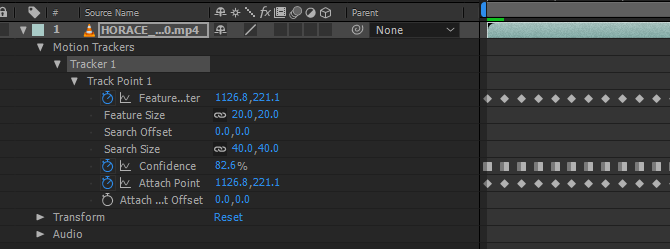
התקרב למסגרות המפתח שלך באמצעות Alt + גלגל גלילה למעלה כך שאתה רואה כל מסגרת בודדת. ואז גרור את הסמל מחוון זמן נוכחי (בצבע כחול) לאורך המסלול על מנת לשפר את גשש התנועה. ודא שלך מסלול נקודה שומר על עמדתו באובייקט על מנת להבטיח את תנועתו התקפה.
שלב 3: צור את אובייקט האפס שלך
חפצים אפיים אל תוסיף שום דבר לסרטון: במקום זאת הם מספקים אובייקט ריק שמשתמשים יכולים לצפות בו ולשנות אותו. כדי ליצור אובייקט null, מקש ימני בחר מקום ריק בציר הזמן שלך ובחר חדש, לאחר מכן אובייקט אפסי.
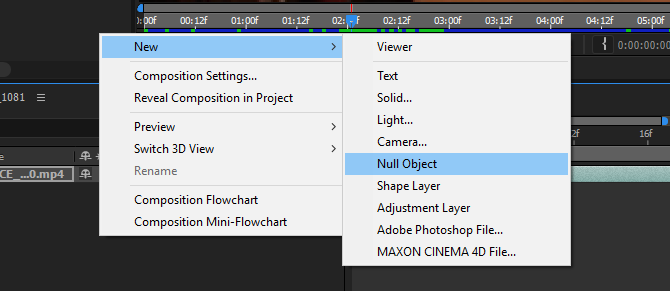
אתה מתכוון להחיל את פרטי התנועה שקיבלת עם מעקב התנועה על אובייקט ה- null שלך. זה יאפשר לך לחבר אובייקט אחד או כמה לתנועה של אובייקט null שלך. לאחר יצירת האובייקט, שנה את שמו לכל מה שתרצו על ידי לחיצה ימנית על האובייקט ובחירה שנה שם.
ואז חזור לקטגוריית ה- Tracker שלך. ודא שיש לך את הנכון מקור תנועה ו מסלול נוכחי רישום. ואז לחץ על ערוך יעד אפשרות.
בתפריט הנפתח הבא, בחר את אובייקט ה- null שלך. לבסוף, לחץ להגיש מועמדות בתוך ה גשש פאנל. בחלון הבא, הזן פרמטר עבור החל מידות. כדי לעקוב אחר תנועה מלאה, בחר X ו- Y ולחץ בסדר.
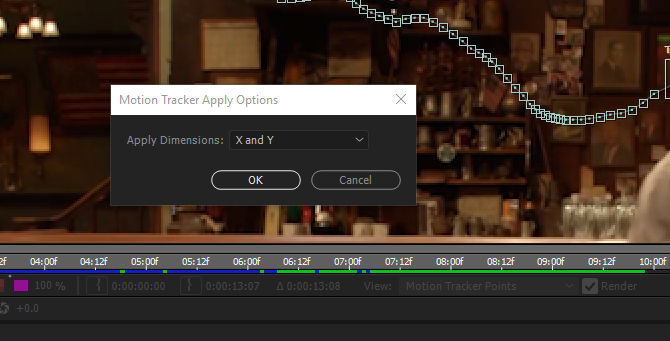
לחץ על התפריט הנפתח מתחת לאובייקט Null שלך עד שתראה את מסגרות המפתח האישיות שלו. אתה אמור לראות מסגרות מפתח דומות לאלה שבסרטון המקורי שלך.
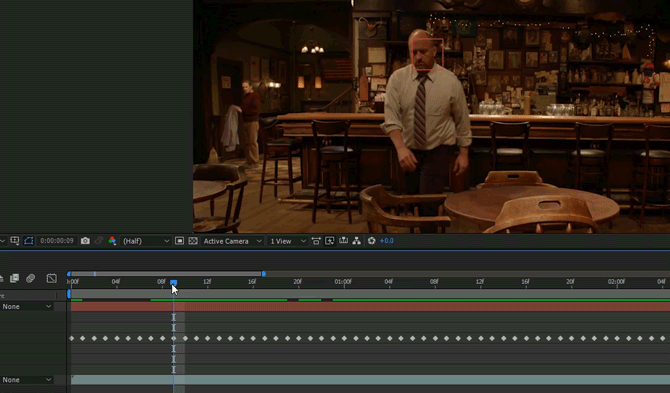
תראה אובייקט אדום נע עם נקודת המסלול שלך. השאר את ההגדרות האלה כמו שהן, מכיוון שהריבוע האדום של אובייקט ה- null שלך לא יציג את התנועות העדינות של מסלול המעקב שלך.
שלב 4: צור את האובייקט הנע שלך
נוסיף קצת טקסט מעל לראשו של לואי סי.קיי בסרטון. ראשית, צור את הטקסט שלך. אתה יכול ליצור טקסט באמצעות גדול ט סמל בחלק העליון של החלון שלך. ואז ערוך את הטקסט באמצעות דמות לוח בצד ימין.
מקם את הטקסט שלך בכל מקום שתרצה, אך זכור שהטקסט ינוע יחסית לאובייקט Null. לאחר שמקמת את הטקסט, לחץ והחזק את צורת הספירלה לצד הטקסט שלך - מתחת ל הורה פרמטר - וגרור אותו אל אובייקט ה- null שלך.
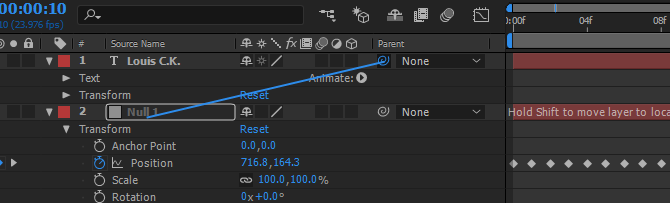
זה יעביר את המידע התנועתי מאובייקט ה- null לטקסט שלך. לאחר שקשרת את הטקסט לאובייקט האפס שלך, הפעל את הקליפ.
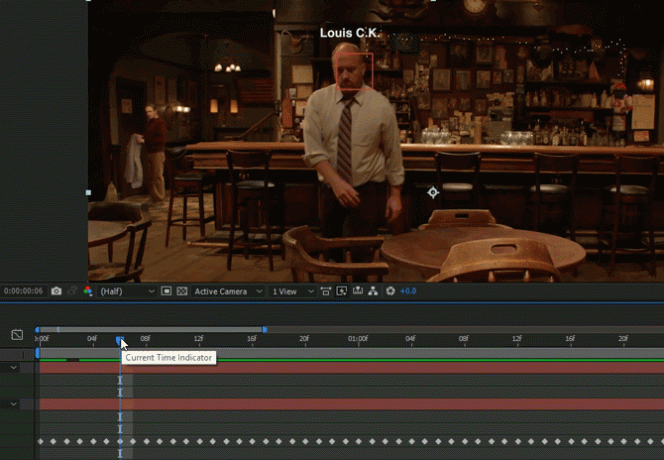
זהו זה!
שלב 5: שפר מעקב אחר תנועה
למרות ששימוש בפונקציית מעקב אחר תנועות ברירת המחדל לרוב תעשה את העבודה, ישנם זמנים שתקבלו תנועה קצוצה. דרך פשוטה לצמצם את מעקב התנועה שלך היא להשתמש ב- חלק יותר כלי.
זכור, כל מעקב אחר תנועה שמתבצע על ידי הטקסט או הצורה שלך ישתנה דרך האובייקט null מכיוון שהוא אובייקט ה- null שמרכז את התנועה. לחץ על הסמל הנפתח לצד אובייקט ה- null שלך עד שתוכל לראות את עמדה מסגרות מפתח. לאחר מכן לחץ על סמל עקומת ה- S, שכותרתו עורך גרפים, הממוקם מעט מעל ציר הזמן שלך.
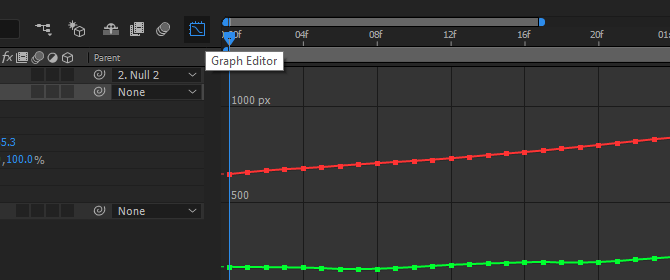
עורך הגרפים מציג את מסגרות המפתח שלך כקואורדינטות של X ו- Y, גדל ומצטמצם ככל שאובייקט ה- null שלך נע. הכלי החלק יותר יפחית את כמות מסגרות המפתח הבודדות תוך שמירה על התנועה הכוללת של האובייקט שלך. זה עשוי להחליק את התנועה המטלטלת האופיינית לגשש התנועה של ברירת המחדל של AE על חלקים גדולים מהמסגרת.
לחץ על הכלי חלק יותר בצד ימין של החלון. תראה פרמטרים אפורים. בחר את כל מסגרות המפתח שלך על ידי לחיצה וגרירה של העכבר בתוך ציר הזמן. מסגרות המפתח שלך יומרו לריבועים צהובים. לבסוף, אצלך חלק יותר בחלונית, שנה את הסבילות למספר נמוך (תוספות של 1 רצוי) ולחץ על להגיש מועמדות.
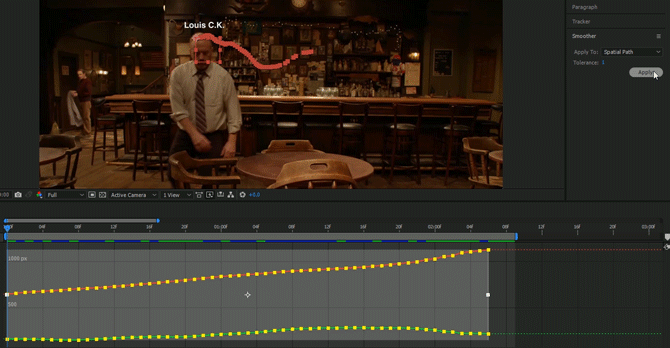
שים לב שיש פחות מסגרות מפתח לאחר החלת Smoother. עליכם לשים לב גם לתנועה פחות מטלטלת וחלקה יותר. למרות שזה עשוי לעזור במידת מה, החלקת יתר של מסגרות המפתח שלך תיצור גם בעיות תנועה.
תעביר את הטקסט שלך
זהו התוצר הסופי של מעקב אחר תנועה. זכור כי תנועה גדולה או מהירה יותר תדרוש עריכה רבה יותר על מנת להחליק.

אמנם מעקב אחר תנועה אוטומטי הוא כלי נהדר, אך הוא יהיה טוב בדיוק כמו הזמן והמאמץ שתשקיעו במעקב תנועה משלכם. מעקב אחר תנועה טובה יכול לפעמים להיות מעקב אחר תנועה מסגרת אחר מסגרת. לא משנה מה אתה עוקב, עכשיו אתה מצויד לתנועה אחר מסלול באמצעות After Effects של Adobe, אחד מהם הכלים הטובים ביותר בענן הקריאייטיב המדריך שלך לבחירת מוצר Adobe המתאיםכאשר רוב האנשים חושבים על אדובי, הם חושבים על פוטושופ או Acrobat Reader. אבל לחברה יש שפע של חבילות תוכנה שימושיות אחרות שרוב האנשים לא יודעים עליהן דבר. קרא עוד .
אילו טריקים נוספים של After Effects תרצו ללמוד? ספר לנו בתגובות למטה!
קרדיט תמונה: טיארסק לאדונגקון דרך Shutterstock.com
כריסטיאן הוא תוספת עדכנית לקהילה MakeUseOf וקורא מושבע של כל דבר, החל בספרות צפופה וכלה בסרטים קומיים של קלווין והובס. תשוקתו לטכנולוגיה מתאימה רק לרצונו ונכונותו לעזור; אם יש לך שאלות הנוגעות (בעיקר) לכל דבר, אל תהסס לשלוח דוא"ל!