פרסומת
לצאת לחופשה? לרוץ מרתון? בונים את ההפקדה לבית החלומי? עקוב אחר המטרה הפיננסית שלך 10 תבניות גיליון אלקטרוני שימושי להפליא לארגון חייכםהאם חייך הם בלגן של מועדים שהוחמצו, קניות נשכחות והתחייבויות שבורות? נשמע שאתה צריך להתארגן. קרא עוד עם תרשים מדחום של Excel. זוהי דרך פשוטה ויעילה לעקוב אחר משתנה יחיד, וכזה שאתה יכול שתף עם הצוות שלך דמיינו את הנתונים שלכם והפכו את הגליונות האלקטרוניים שלכם ידידותיים למשתמש בעזרת לוח מחוונים של Excelלפעמים פורמט גיליונות אלקטרוניים פשוט לא מספיק מרתק כדי להנגיש את הנתונים שלך. לוח מחוונים מאפשר לך להציג את הנתונים החשובים ביותר שלך בפורמט קל לעיכול. קרא עוד , בן זוג, חברים, או סתם שמור לעצמך. תן להתקדמות שלך לעודד אותך לעשות יותר!
אנו נבנה ב- Excel 2013, אך אתה אמור להיות מסוגל לעקוב אחר גרסאות קודמות ללא בעיה. מדריך זה יסביר כיצד להכין תרשים מדחום בסיסי עם אחוז כולל וסך הכל של המטרה שנקבעה. לאחר מכן נראה כיצד לעשות זאת השתמש בפונקציות SUM ו- SUMIFS 4 פונקציות בדיקת אקסל לחיפוש גיליונות אלקטרוניים ביעילותחיפוש גיליון אלקטרוני גדול של Excel אינו תמיד קל. השתמש בנוסחאות חיפוש כדי לחסוך זמן וגליונות אלקטרוניים בחיפוש ביעילות. קרא עוד
כדי לעקוב אחר ההתקדמות שלנו בתקופה מסוימת.הגדרת גיליון אלקטרוני
לפני שאנו בונים את המדחום שלנו, עלינו לבסס את המטרה שלנו. במקרה זה, אני אוספת כספים מרחבי המשרד הווירטואלי MakeUseOf לטיול המיוחל שלנו בבניית צוות לאנדורה - אך אתה יכול להשתמש ביעדים וסמנים פיננסיים משלך.
פתח את Excel 2013 ופתח גיליון עבודה חדש. בחלק זה של הדרכה נשתמש רק בשתי עמודות: אחת למשך חודשים ואחת לסכום שהופקד. שלי נראה כך:
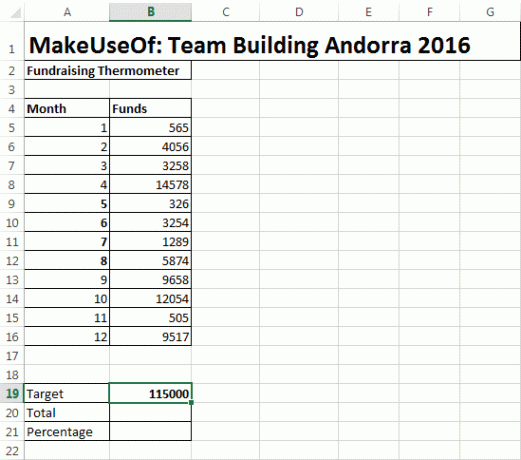
תבחין את יעד, סה"כ, ו אחוז תאים מתחת לשולחן שלנו. זה המקום בו ניצור את הנוסחאות עבור מדחום שלנו.
בתא B20 תצטרך לכתוב = סכום (B5: B16), באמצעות המקבילה למיקום הטבלה שלך. נוסחה זו נותנת לנו את המספר עבור המספרים בעמודה B. לאחר שתקבע את הסכום הנוכחי שלך, נוכל לחשב את ההתקדמות שלך כאחוז בעזרת נוסחה בסיסית אחרת.
בתא B21 אני הולך להקליד = B20 / B19 ולחץ על Enter. זה ייתן לך סכום עשרוני. אנו יכולים לשנות זאת בקלות לפורמט הרצוי - אחוז - על ידי לחיצה ימנית על התא המדובר ובחירה עיצוב תאים. זה אמור לפתוח מייד את תיבת ההקשר עיצוב תאים בכרטיסיית המספרים. שנה את הקטגוריה ל אחוז, ו לחץ על אישור. גליון העבודה שלך אמור כעת להיראות דומה לזה:
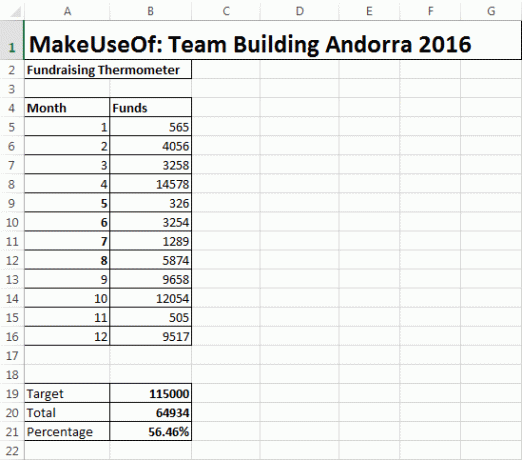
הגדרת מדחום
עכשיו טיפלנו בטבלה, בסך הכל ובאחוזים, ו- הגדר את הנוסחאות שלנו הדרכה מיני באקסל: שימוש בספירות מתקדמות והוספת פונקציות באקסלספירה והוספה של נוסחאות עשויה להיראות יומיומית לעומת נוסחאות Excel מתקדמות יותר. אבל הם יכולים לעזור לך לחסוך זמן רב כשאתה צריך לאסוף מידע על הנתונים בגיליון האלקטרוני שלך. קרא עוד , אנו יכולים להתמקד במדחום.
ראש אל הכנס> טור> עמודה דו מימדית> עמודת אשכול. זה יפתח תרשים ריק ליד השולחן שלנו. הוסף נתונים לתרשים כיצד להשתמש בטבלת Pivot של Excel לניתוח נתוניםטבלת הציר הוא אחד הכלים החזקים ביותר ברפרטואר אקסל 2013. הוא משמש לעיתים קרובות לניתוח נתונים גדול. עקוב אחר ההפגנה שלנו צעד אחר צעד כדי ללמוד הכל אודותיו. קרא עוד באמצעות בחר נתונים. בחר את התא שמכיל את האחוז מהסך הכל שלך. מבחינתי זהו תא B21. לחץ על אישור כדי לאכלס את התרשים, ותגיע למסך זה:
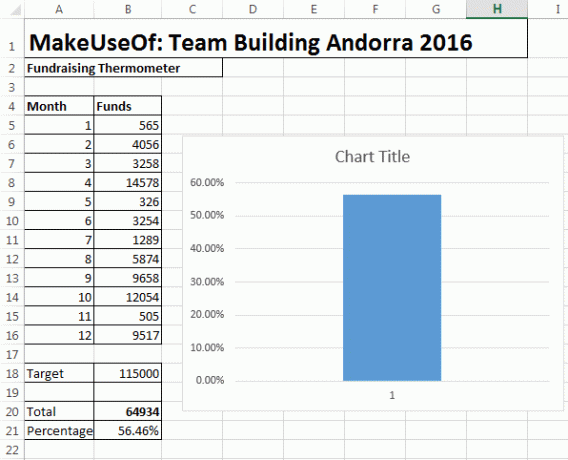
כעת נוכל להפשיט את התרשים חזרה. לחץ באמצעות לחצן העכבר הימני על כותרת התרשים, ומחק. עשה את אותו הדבר עבור כותרת העמודה והקווים האופקיים. לחץ פעמיים על ציר ה- y (אחוזים) כדי לפתוח את תיבת הדו-שיח. מכאן תוכלו לשנות את הגבולות המינימליים והמקסימליים של התרשים ל 0.0 ו- 1.0 בהתאמה. כשאתה כאן, גלול מטה ובחר מספרים. שנה את המקומות העשרוניים ל -0.
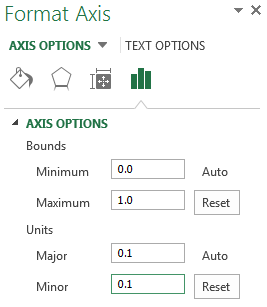
לחץ באמצעות לחצן העכבר הימני על העמודה ובחר עיצוב סדרות נתונים. התאם את רוחב פער ל -0. זה יבטיח שהעמודה שלך תמלא את אזור התרשים, במקום לנסות להסתתר בפינה. כעת תוכלו לצמצם את התרשים לגודל דמוי מדחום. לבסוף, חזור אל הכנס הכרטיסייה, בחר צורות, ולמצוא סגלגל נחמד. צייר סגלגל והוסף אותו לתחתית תרשים המדחום, ואז שנה את גודל התרשים. זה אמור להתאים יפה סביב פעמון המדחום, כך:
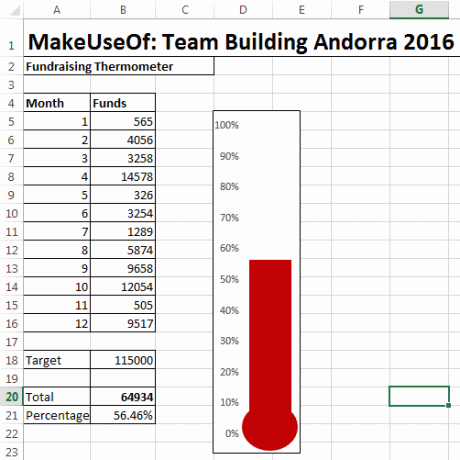
עשינו את זה! אתה יכול לשנות את המדחום שלך לאדום על ידי לחיצה ימנית ושינוי על צבע מילוי.
הרחבת המדחום שלך
אם אתה עוקב אחר כמות גדולה של כסף לאורך תקופה ממושכת, יכול להיות שימושי להסתכל אחורה לאילו ימים גייסת את הכסף הגבוה ביותר. זה יכול להיות שימושי במיוחד עבור כונני צדקה - אתה יכול לנתח מה הצוות שלך עשה אחרת בהזדמנויות אלה ולקשור אותו לאירוע הגיוס הבא שלך!
ראשית, אנו הולכים לשנות את טבלת הנתונים שלנו הדרכה מיני באקסל: השתמש בלוגיקה בוליאנית כדי לעבד נתונים מורכביםמפעילים לוגיים IF, NOT ו- AND ו- OR יכולים לעזור לך להגיע מ- Newbie למתחבר למשתמש. אנו מסבירים את היסודות של כל פונקציה ומדגים כיצד ניתן להשתמש בהם לקבלת תוצאות מרביות. קרא עוד . אנו זקוקים לטבלה מפורטת יותר, כולל תאריכים. אנו נכלול גם שמות, כי מעקב אחר התורמים שלנו זה כיף. אני לא מתכוון לפרט את השינוי משולחן קטן לשולחן גדול, אבל אתה אמור להסתיים בטבלה דומה לשולחן שלהלן. אני אראה לך כיצד להשיג את פורמט הטבלה המסודר הזה ברגע.
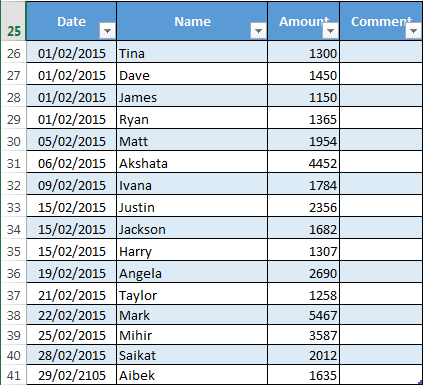
זכור: אתה זקוק לטורים נפרדים לתאריך ולסכום שהתקבל. בדרך זו אנו יכולים לעקוב אחר כל משתנה. עלינו להגדיר גם טווח שמונה דינמי. טווחים בשם הם שימושיים למתן לנו כוח של קבוצת תאים מבלי שנצטרך כל הזמן עדכן את הנוסחאות שלנו זקוק לעזרה עם נוסחאות Excel? 7 משאבים להתייעצותExcel הוא תקן הזהב של הגיליון האלקטרוני. אם אתה נדרש להשתמש ב- Excel ובכל זאת עליך להכיר את עצמך, משאבים אלו יציגו לך במהירות את היסודות ועוד. קרא עוד . אנו יכולים לבקש מהנוסחה שלנו באופן אוטומטי לתת דין וחשבון לכל תוספות לטבלה שלנו.
טווח שמות דינמי
כדי להקל עלינו בהמשך, הפכתי את הטבלה הבסיסית שלנו לטבלה רשמית. עשה זאת על ידי בחירת כל האזור בטבלה שלך. בחר את הכנס הכרטיסייה, ועליך לראות מיד שולחן. בחר אישור. הכנת טבלה לחיפוש, עם כותרות. הכותרות יגיעו לשימוש בהמשך!
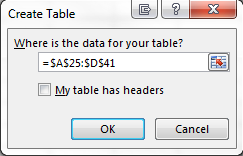
זכור את שלנו יעד, סה"כ, ו אחוז תאים מקודם? כעת אנו יכולים לקשר את הטבלה שלנו לסך הכל שלנו. אצלך סך הכל תא, קלט = SUM (טבלה 1 [סכום]). נוסחה זו מבקשת מהתא לסכם את העמודה סכום. ה אחוז ניתן עדיין למצוא מידע על ידי חלוקת ה- סך הכל דרך יעד, והוא עדיין מקושר למדחום שלנו.
בחר בתוכן שלך כמות טור. בשבילי זה ג26:ג38. בחר את נוסחאות הכרטיסייה, ואתר מנהל שם. לחץ על חדש. שים לב ל- מתייחס ל קופסא. אם היה לך את כמות העמודה שנבחרה, = טבלה 1 [סכום], צריך להופיע. עלינו להוסיף לנוסחה זו:
קיזוז (גיליון 1! $ C $ 1,0,0, COUNTA (גיליון1! $ C: $ C), 1)
בכל פעם שאתה מוסיף ערך ל- כמות העמודה, הסכום שלך יגדל אוטומטית.
הנוסחה שלך צריכה להיות דומה מאוד לזה:
= טבלה 1 [סכום], קיזוז (גיליון 1! $ C $ 1,0,0, COUNTA (גיליון 1! $ C: $ C), 1)
יתכן שתצטרך להתאים את אות העמודה; הנה זה ג.
הוספת תאריכים באמצעות SUMIFS
SUMIFS היא נוסחה עוצמתית המאפשרת לנו לתאם בין מידע משני מקורות או יותר. אנו הולכים להשתמש ב- SUMIFS בכדי לגלות כמה תרומות לקחנו במסגרת תקופה של 14 יום, בין שני תאריכים שצוינו. כך ייראה המוצר הסופי:
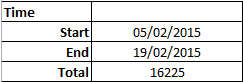
הזן את הנדרש שלך תאריך התחלה. מבחינתי זהו תא B10. בתא B11, הקלד = B10 + 14. אקסל תכניס עבורך את התאריך באופן אוטומטי ותמשיך לעדכן אותו על סמך תא B10. התאם את פרק הזמן על ידי שינוי +14 למספר שאתה צריך.
תא B12 יכיל את הנוסחה SUMIFS שלנו. בתא, הקלד:
= SUMIFS ($ C $ 26: $ C $ 95, $ A $ 26: $ A $ 95, "> =" & $ B $ 10, $ A $ 26: $ A $ 95, "<=" & $ B $ 11)
וואה - זה המון מספרים, מה הם עושים? אני אראה לך!
- $ C $ 26: $ C $ 95: טווח התאים שאנו רוצים לכלול. ביקשתי ממנה לכלול את תא C95, למקרה שהתרומות שלנו יתארכו עד כה.
- $ A $ 26: $ A $ 95, "> =" ו- $ B $ 10: אומר ל- SUMIFS לבדוק את העמודה A בתאריכים על או אחרי
- $ A $ 26: $ A $ 95, "<=" ו- $ B $ 11: אומר ל- SUMIFS לבדוק את העמודה A בתאריכים בזמן או לפני
תא B12 אמור כעת לבטא את ערך התרומות שהתקבלו בין התאריכים שציינת.
לאסוף
השגנו כמה דברים נחמדים היום. השתמשת בנוסחאות בסיסיות, ערכת את אזור התרשים והציר, יצרת טבלאות, למדת על טווחים בשם דינמי, וטעמת מהעוצמה המדהימה של SUMIFS.
למרות שכפי שחבר שלי אומר לעיתים קרובות, SUMIFS הוא רק SUMPRODUCT של אדם עני; אבל זה סיפור אחר של Excel, ליום אחר.
מעקב אחר מטרת הצדקה שלך? אני מקווה שזה עזר? איזו נוסחה או פונקציה של Excel תרצה ש- MakeUseOf יסביר לך? תן לנו לדעת להלן!
זיכויים לתמונה: מדחום דרך Shutterstock
גבין הוא סופר בכיר ב- MUO. הוא גם עורך ומנהל SEO של אתר האחות הממוקדת בקריפטו של MakeUseOf, Blocks Decoded. הוא בעל תואר ראשון (Hons) בכתיבה עכשווית עם פרקטיקות באמנות דיגיטלית, הנדנדה מגבעות דבון, וכן ניסיון של למעלה מעשור של כתיבה מקצועית. הוא נהנה מכמויות תה רבות.


