פרסומת
 מאז שרכשתי לראשונה את Windows Mobile הייתי אובססיבי להפיק את המרב מתוכנית הנתונים הבלתי מוגבלת שלי - כפי שמעיד המאמר האחרון שכתבתי עליו להגיע ליוטיוב בבית הספר כיצד להגיע ביוטיוב בבית הספר באמצעות אינטרנט נייד קרא עוד עם תוכנית כזו. עם זאת, ככותב מקוון, יש זמנים שאני פשוט יש להגיע לאינטרנט עם שלי מחשב נייד אפילו כשאני רחוק מאות מיילים מחיבור האינטרנט הקרוב ביותר.
מאז שרכשתי לראשונה את Windows Mobile הייתי אובססיבי להפיק את המרב מתוכנית הנתונים הבלתי מוגבלת שלי - כפי שמעיד המאמר האחרון שכתבתי עליו להגיע ליוטיוב בבית הספר כיצד להגיע ביוטיוב בבית הספר באמצעות אינטרנט נייד קרא עוד עם תוכנית כזו. עם זאת, ככותב מקוון, יש זמנים שאני פשוט יש להגיע לאינטרנט עם שלי מחשב נייד אפילו כשאני רחוק מאות מיילים מחיבור האינטרנט הקרוב ביותר.
למרבה המזל, אם יש לך מכשיר Windows Mobile והרשמת ל- תוכנית נתונים ללא הגבלה השוואה קלה בין תכניות אינטרנט ניידות לארצות הברית קרא עוד דרך ספק הסלולר שלך, אז יש לך אפשרות מצוינת להגדיר גישה לאינטרנט אלחוטי למחשב הנייד שלך דרך הטלפון הנייד שלך מכל מקום שיש לך חיבור סלולרי.
ג'יימס סקר לאחרונה אפליקציה מגניבה בשם JoikuSpot Light, שהופכת את הטלפון הנייד שלך למקום חם Wi-Fi. ללא ספק, JoikuSpot הוא כנראה הפיתרון הטוב ביותר. עם זאת, אם אינך מצליח לגרום ל- JoikuSpot לעבוד במכשיר שלך ואין אפשרויות דומות אחרות זמינות, ייתכן שתמצא עצמך שולף את כבל ה- USB שלך ומנסה לזכור כיצד הגדרת את הטלפון הנייד שלך לשמש כמודם אינטרנטי עבורך מחשב נייד. במאמר זה, אני הולך להציע למשתמשי Windows Mobile מדריך צעד אחר צעד קל שתוכל להתייחס אליו בכל עת שתצטרך להגדיר גישה לאינטרנט אלחוטי למחשב נייד דרך הטלפון הנייד שלך.
ההליך הבא מקובץ לשלושה שלבים. ראשית, הגדרת המחשב הנייד והסלולר לשיתוף באינטרנט, במקום חיבור באמצעות יישום כמו ActiveSync. שנית, הגדרת התצורה של המחשב הנייד והנייד הסלולרי לחיבור האינטרנט ולבסוף אתחול החיבור. לאחר שתשלים את שלב 1 ו -2, לעולם לא תצטרך לעשות אותם שוב. בפעם הבאה שאתה רוצה לגשת לאינטרנט באמצעות הטלפון הסלולרי שלך אתה פשוט "חוזר לחייג", ואתה מחובר לאינטרנט. הגדרה ספציפית זו מבוססת על סדרת המכשירים הניידים של חלונות המיוצרים על ידי HTC. במקרה שלי אני עדיין משתמש ב- HTC Cingular 8125 עתיק-העתיק, אולם הצעדים הללו עובדים עבור הדגמים המאוחרים יותר (ורוב מכשירי Windows Mobile יהיו גם דומים).
שלב 1: הכנת הדברים
הדבר הראשון שעליך לעשות לפני שתוכל ליצור חיבור למחשב נייד / מודם הוא להרוג את היישום הנוכחי המטפל בתקשורת בין המחשב הנייד לסלולרי שלך. במקרה שלי, אני מפעיל את ActiveSync, אז אני הורג את התהליך הזה באמצעות מנהל המשימות.
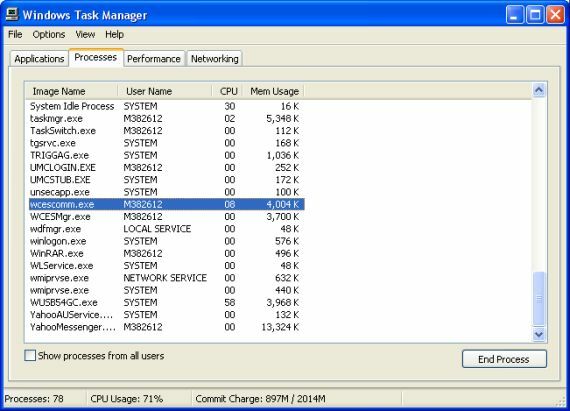
עבור ActiveSync, אתה פשוט מוצא wcescomm.exe והורג את התהליך. אם אתה מכשיר Windows Mobile מסוים משתמש ביישום אחר, תצטרך למצוא את שם התהליך ולוודא שאתה הורג אותו. שנית, תצטרך גם לכבות את תוכנת התקשורת בטלפון שלך. במקרה של ActiveSync, ב- Windows Mobile אתה עובר אל התחל -> הגדרות -> מערכת -> זיכרון -> הפעלת תוכניות ואז אם ActiveSync מופיע ברשימה, תצטרך להפסיק את התהליך.
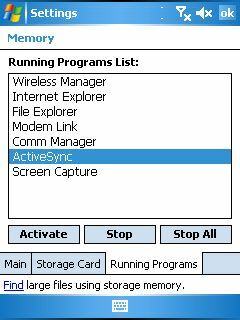
לאחר שתפסיק את תוכנת התקשורת הן במחשב הנייד והן בטלפון הנייד של Windows, אתה מוכן ליצור את החיבור בין המחשב הנייד לטלפון כמודם אינטרנטי.
שלב 2: חיבור הטלפון הנייד כמודם
התצורה האמיתית היחידה הנדרשת ב- Windows Mobile כדי להגדיר את המכשיר שלך כאינטרנט המודם הוא לאפשר את "קישור המודם." ניתן למצוא את תצורת קישור המודם על ידי מעבר אל התחל -> תוכניות.
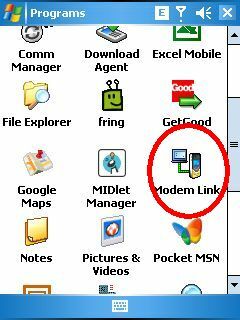
ברגע שאתה נמצא בתצורת קישור המודם, פשוט שנה את הגדרת החיבור ל- USB. סביר להניח שההגדרות האחרות שלך כבר מוגדרות, אולם אם אינן רק מוודאות זאת לשם נקודת הגישה יש שם החיבור שהגדרת במכשיר הנייד שלך לאינטרנט גישה. כאשר הכל נראה טוב, לחץ על "הפעל" בתחתית, וה"סטטוס "בחלקו העליון אמור להיות" פעיל ".
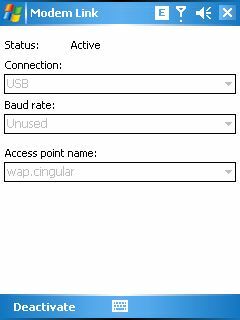
אם המכשיר שלך כבר מחובר למחשב הנייד שלך, תקבל מייד את אשף "מצא חומרה חדשה". אם עדיין לא מחובר לחיבור, עכשיו זה הזמן לעשות את זה.

רק וודא שבחרת להתקין ממיקום ספציפי כך שתאפשר לך לבחור ידנית את קובץ הנהג שלך. הקש "הבא.
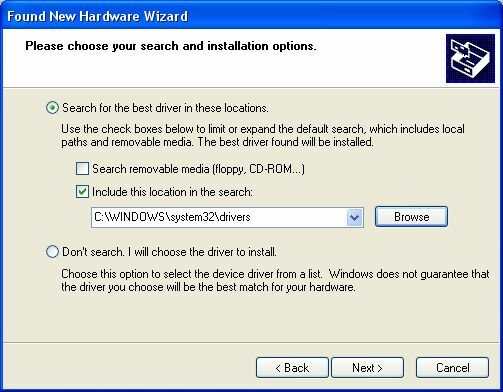
במסך הבא תלחץ על כפתור הגלישה ותעבור לתיקיה בה נמצא קובץ מנהל ההתקן. במקרה הספציפי שלי עם Cingular 8125, וברוב המכשירים הניידים של HTC, תזדקק לקובץ הנהג USBMDM.INF כמו גם ליישום HTC USB Modem Dialer. שניהם מוצעים כהורדה בחינם מ- xda-developers.com. הורד את קובץ ה- zip ושם אותם איפה שאתה זוכר. ואז במסך אשף Windows למעלה, דפדף לספרייה בה חילצת את קובץ INF. אם מכשיר Windows Mobile שלך אינו של HTC, בדוק עם היצרן אם מנהל התקן ה- USB של התקן ה- USB הוא.

האשף יזהה את המכשיר. בהתאם למכשיר הספציפי שלך ולגרסת מנהל ההתקן, יתכן שתראה את הודעת השגיאה שלמעלה. פשוט לחץ על "המשך בכל מקרה."
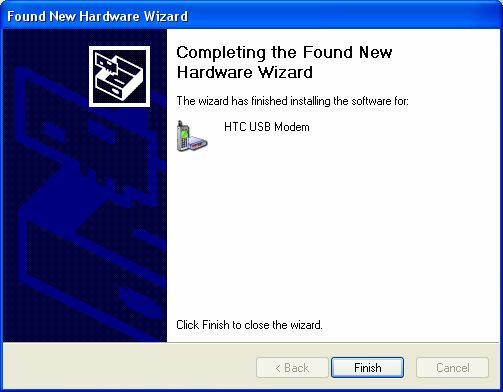
לבסוף, מנהל ההתקן מותקן ואתה מוכן להתחיל להשתמש במודם ה- USB הנייד החדש שלך בכל עת שתרצה ובכל מקום שיש לך איתות סלולרי!
שלב 3: אתחול חיבור האינטרנט
כדי ליצור את חיבור האינטרנט הנייד החדש שלך באמצעות המחשב הנייד שלך, הפעל את ההפעלה שהורדת מהקישור שלמעלה. ללא קשר למכשיר שלך או לספק הסלולר שלך, בדרך כלל תמיד תצטרך להזין שם משתמש וסיסמא. אתה יכול לגשת למידע זה (אם אינך יודע כבר מהגדרת השימוש באינטרנט במכשיר הנייד שלך) על ידי פנייה לספק הסלולרי שלך ובקשה להשתמש בשם המשתמש והסיסמה לשימוש בנתוני האינטרנט שלך תכנית.
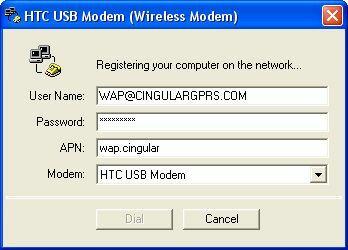
הזן את הפרטים האלה לחייגן המודם USB ולאחר מספר רגעים הוא יודיע לך שאתה מחובר כעת. כן, זה אומר שברגע זה, אפילו כשאתה יושב באמצע האגם עם עמוד דיג ביד אחת, המחשב הנייד שלך מחובר עכשיו לאינטרנט דרך האות הסלולרי שלך. יתכן וזה לא מהיר בזק - אבל כשאתה נואש להגיש את המאמר האחרון שלך (או לבדוק את תוצאות המשחק האחרונות של הצוות שלך), לפעמים חיבור כזה הוא כל מה שאתה צריך.
האם אי פעם הגדרת תצורה של המחשב הנייד לחיבור לאינטרנט דרך הטלפון הנייד שלך? באילו כלי תצורה או תוכנה השתמשת כדי לבצע את המשימה? שתף את התובנות שלך בקטע ההערות שלהלן.
לראיין תואר ראשון בהנדסת חשמל. הוא עבד 13 שנה בהנדסת אוטומציה, 5 שנים בתחום ה- IT, וכעת הוא מהנדס אפליקציות. כעורך מנהל לשעבר של MakeUseOf, הוא דיבר בכנסים ארציים להמחשת נתונים והופיע בטלוויזיה וברדיו הארציים.

