פרסומת
חיבר את כונן הדיסק הקשיח החיצוני למחשב והבחנת שהוא איטי יותר ממה שהיה פעם? אם אתה משתמש בכונן באופן קבוע, ניתן להסביר זאת בקלות: אולי הוא מאט מכיוון שהוא ישן או זקוק לאיחוי.
אבל אם הכונן משמש רק מדי פעם ופשוט איתרתם את נושא המהירות, יש סיכוי שהוא עשוי להיות קשור למשהו אחר. האם במחשב האישי שלך יש וירוס? האם קיימת הגדרה ב- Windows 10 שמאטה את העניינים? או שהבעיה יכולה להיות משהו פשוט כמו החלפת כבלים?
בוא נגלה.
האם הכונן הקשיח החיצוני שלך איטי יותר מבעבר?
אם ביצועי הכונן הקשיח החיצוני פחתו, ניתן לבצע מספר שלבים לאבחון הבעיה או לתיקון אותה.
- מאחה את כונן הדיסק שלך
- הרץ סריקת דיסק
- חפש נזק לתיק או לכונן עצמו
- בדוק את הכבלים, החלף במידת הצורך
- יותר מדי פעילות דיסק
- בדוק בכונן ובמחשב שלך וירוסים ותוכנות זדוניות
- השבת אינדקס של Windows לקבלת ביצועים מהירים יותר
שאר מאמר זה יראה לכם בדיוק כיצד לבצע כל אחד מהצעדים הללו. עם זאת, אם אף אחד מהתיקונים האלה לא יעבוד, כנראה שזה זמן טוב לעשות זאת שקול HDD חיצוני חדש.
ככל שתקדימו לעשות זאת ותוכלו להעתיק את הנתונים מהמכשיר הישן שלכם, כך ייטב. עזוב את זה מאוחר מדי ונתונים על דיסק קשיח ישן עשויים להיות בלתי ניתנים להשגה.
Seagate Expansion Desktop 8TB כונן קשיח חיצוני HDD - USB 3.0 למחשב נייד למחשב (STEB8000100)Seagate Expansion Desktop 8TB כונן קשיח חיצוני HDD - USB 3.0 למחשב נייד למחשב (STEB8000100) קנו עכשיו באמזון $133.95
1. מאחה את כונן הדיסק שלך
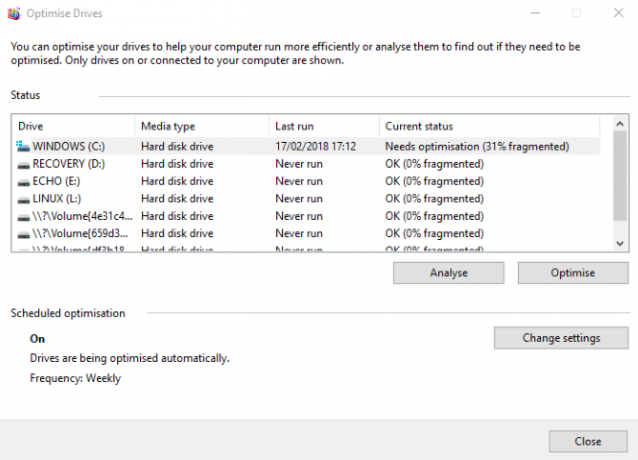
בכל פעם שאתה נתקל בבעיות בדיסק הקשיח, אחד הדברים הראשונים שעליך לעשות הוא לאחות את הכונן שלך. Windows 10 כולל את הכלי Defragment and Optimize Drives, אותו תוכלו לפתוח על ידי הקלדת “איחוי” או “אופטימיזציה” בתפריט ההתחלה.
כאשר מופיע הכונן הבעייתי, בחר בו ובחר נתח. המתן תוך כדי זה. העמודה "מצב נוכחי" תגלה לך אם נדרשת פעולה. אם כן, להבטיח שהכונן עדיין נבחר, לחץ על מיטוב ולחכות בזמן איחוי הדיסק מתרחש.
זכור, הוראות אלה מיועדות בעיקר לכוננים קשיחים מסורתיים ולא כונני מצב מוצק 101 מדריך לכונני מצב מוצקכונני מצב מוצק (SSD) לקחו באמת את אמצע הטווח לעולם המחשוב הגבוה ביותר בסערה. אבל מה הם? קרא עוד (SSDs).
בגירסאות ישנות יותר של Windows, אסור להשתמש ב- SSD עם כלי איחוי רגיל. מכיוון ש- SSD מבוססי פלאש, סביר להניח שכלי איחוי ישנים יפגעו בנתונים שלך, אם לא בדיסק עצמו.
למרבה המזל, ל- Windows 10 אין את הבעיה הזו. כלי ה- Defragment and Optimize Drives מנהל את אופטימיזציה של SSDs כמו גם HDDs.
2. הפעל סריקת דיסק
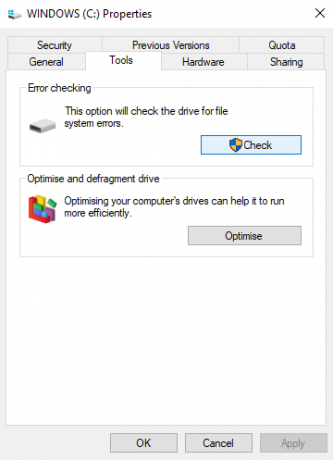
אם האיחוי מסתיים בהצלחה, אך אין שיפור מהדיסק הקשיח שלך, כדאי להשתמש בכלי Check Disk. זהו כלי שתוארך לגירסאות מוקדמות של Windows. הוא מסוגל לאתר (ולפעמים לתקן) בעיות בכונן הדיסק הקשיח. זה כולל לרוב מגזרים פגומים, מה שעלול להוביל לנתונים פגומים.
יש לך שתי אפשרויות להפעיל את Check Disk:
- לחץ באמצעות לחצן העכבר הימני על אות הכונן בסייר Windows ובחר מאפיינים> כלים ולחפש "בדיקת שגיאות". כאן, לחץ חשבון ופעל לפי ההוראות.
- בדוק את דיסק ניתן להפעיל גם ב- Windows PowerShell (מנהל) גש לזה דרך לחיצה ימנית על כפתור התחל.
לאחר הפעלה, הזן:
chkdsk.exe / f [DRIVE_LETTER]הקפד להזין את אות הכונן של כונן הדיסק (או המחיצה) הגורם לך בעיות.
לעיתים קרובות בדיקת דיסק מחייבת אותך לאתחל מחדש את Windows, וודא שסגרת את כל היישומים שלך לפני כן.
3. בדוק אם יש נזק גופני בכונן הדיסק
אם הגעת עד כה, קיימת אפשרות שה- HDD שלך נפגע. אתה אמור להיות מסוגל לבדוק זאת על ידי התבוננות בזהירות בדיסק, תוך תשומת לב מיוחדת לדברים הבאים:
- האם נורת הלד מהבהבת או לא?
- האם המחשב נתקע כשאתה מנסה לגלוש בדיסק?
- האם צ'ק דיסק נכשל?
- האם הדיסק משקשק כששומעים אותו מסתובב?
למרות שהם מוגנים על ידי מארז הכונן, הדיסקים הקשיחים עדינים, ללא קשר למראה המגושם. לא רק הדיסקים עצמם יכולים להיפגע על ידי נקישה קלה, כך גם ראשי הקריאה יכולים (כפי שמוצג בתמונה למעלה).
בינתיים, חלקיקי הלוח הקטנים המוצגים לעיתים קרובות עדינים ורגישים למגע. אפילו דחיקת כונן דיסק קשיח למתחם (או אפילו למחשב או מחשב נייד) בצורה הדוקה מדי עלולה לגרום לבעיות.
אם ביצועים איטיים יותר מתייחסים לדיסק קשיח פגום, עליך לארגן ASAP החלפה. אם סביר להניח שבעייתך תהיה בעיה נוספת בעתיד, ייתכן שיהיה כדאי לקנות דיסק קשיח נייד ועמיד יותר חמשת הכוננים הקשיחים וה SSDs הקשים והעמידים ביותרדיסקים קשיחים מתים כשהם נופלים. SSDs מוגבלים מחזורי קריאה וכתיבה. אז מה כדאי לקנות כשאתה רוצה כונן קשיח נייד וקשה ומאחסן את הנתונים שלך בבטחה? קרא עוד .
4. בדוק את הכבלים בלאי בלאי
בעיה נוספת שיכולה לגרום לדיסק להגיב בצורה לא טובה היא כבלים שחוקים. כאשר הדיסק הקשיח החיצוני מנותק מהמחשב ומהקיר, הקדש זמן לבחון את כבל ה- USB ומוליך הכוח.
סדקים בבידוד הגומי יכולים לרוב להצביע על כבל פגום בפנים. יש לזרוק מיד כבלים עם מחברים שבורים או פגומים (מתפצל או תלויים).
אם בעיות אלה מתרחשות עם כבל חשמל, אתה קוסק במוות. בינתיים, אם כבל ה- USB ניזוק לכאורה, ייתכן שזו הסיבה שהדיסק שלך לא מגיב.
כבל USB 3.0 במהירות גבוהה של AmazonBasics - זכר לזכר B - 9 רגליים (2.7 מטרים)כבל USB 3.0 במהירות גבוהה של AmazonBasics - זכר לזכר B - 9 רגליים (2.7 מטרים) קנו עכשיו באמזון $7.70
כבלי USB החלפים הם לא יקרים. רק וודא שאתה קונה את הסוג המתאים לדיסק הקשיח החיצוני שלך; המכשירים המודרניים הם כמעט כולם USB 3.0, ואילו הישנים יותר יהיו USB 2.0. באופן אידיאלי, היית צריך כבר שודרג ל- USB 3.0.
בעוד אנו דנים ביציאות USB, כדאי לבדוק גם אם הדיסק הקשיח החיצוני שלך עובד כשאתה מחובר ליציאה אחרת. לפעמים יציאה אחת תעבוד טוב יותר מאחרת. לחלופין, יתכן שאתה משתמש בהתקן USB 3.0 ביציאת USB 2.0, שלעתים קרובות לא עובדת. עבור ליציאה תואמת ונסה שוב!
5. פעילות דיסק גדולה מדי

אם אתה משתמש בדיסק החיצוני שלך בכדי להעתיק כמויות גדולות של נתונים למחשב או ממנו, הדבר יכול גם לגרום להאטה משמעותית.
לדוגמה, ייתכן שאתה מעתיק קבצי וידאו ענקיים מהמחשב שלך לכונן. או שאתה משתמש בו ככונן יעד לקבצי סיקור. כך או כך, אם מדובר בכמויות גדולות של נתונים, HDD חיצוני (או כזה פנימי) יכול להאט בצורה משמעותית.
כדי לגלות אם זה המקרה, הפעל את מנהל המשימות (Ctrl + Shift + Esc או לחץ לחיצה ימנית על סרגל המשימות ובחר מנהל משימות). עם סיום זה, לחץ על דיסק כותרת העמודה כדי למצוא אילו יישומים משתמשים בדיסקים שלך.
אם התשובה היא סייר Windows, הבעיה נובעת מהעתקת נתונים. אבל אתה יכול להשתמש באפליקציית סיקור, בכלי לעריכת תמונות או וידאו, או אפילו להריץ משחק וידאו מכונן USB 3.0. לא משנה מה האפליקציה, בחרו בה ולחצו סיום משימה לעצור את זה. זה בתקווה יחזיר את הכונן למהירות העבודה הרגילה שלו.
הבחינו בפעילות רבה בדיסק, אולי במאה אחוז? זה ידוע באג Windows 10 100% שימוש בדיסק בחלונות 10 קבוע עם 14 טריקיםיש לך 100% שימוש בדיסק ב- Windows 10? יש לנו 14 תיקונים שונים. אחד חייב לעזור לך. קרא עוד , שיש לה מערך פתרונות משלה.
6. בדוק אם יש וירוסים ותוכנות זדוניות
לעולם לא ניתן לומר זאת באופן קבוע: עליך להפעיל כלי אנטי-וירוס פעיל במחשב שלך. גם אם אינך עושה זאת (זה לא תמיד אידיאלי במערכות בעלות מפרט נמוך), יהיה עליך כלי שתוכל להשתמש בו כדי להריץ אד הוק סורק.
עיין ברשימה שלנו של סוויטות האבטחה המובילות באינטרנט כלי האבטחה והמחשב הטובים ביותר למחשביםמודאגים מתוכנות זדוניות, תוכנות רנסום ווירוסים? להלן אפליקציות האבטחה והאנטי-וירוס הטובות ביותר הדרושות כדי להישאר מוגנות. קרא עוד לעזרה.
בכל מקרה, סקריפט נוכל יכול לגשת לכונן הדיסק הקשיח ולהאט אותו. גרוע מכך, הסקריפט (מה שאנו מכנים בדרך כלל תוכנות זדוניות) עשוי להיות כבר ב- HDD החיצוני שלך, וההאטה אינה מהדיסק עצמו, אלא מהמחשב האישי או הנייד שלך.
כדי לסרוק כונן, מצא אותו בסייר Windows ולחץ באמצעות לחצן העכבר הימני. יש לרשום את כלי הסריקה האנטי-וירוס או התוכנות הזדוניות בתפריט ההקשר, יחד עם אפשרות לסרוק את הדיסק. אם לא, תצטרך לפתוח את הכלי ולבחור את הדיסק לסריקה (זה שונה בין חבילות האבטחה).
שים לב שייתכן שזה לא אפשרי כש- Windows פועל כרגיל; יתכן שתצטרך אתחל מחדש למצב בטוח כיצד לאתחל במצב בטוח ב- Windows 10מתמודדים עם בעיות באתחול של Windows? מצב בטוח הוא תכונה מובנית לפתרון בעיות של Windows 10 שעליך לנסות קודם. קרא עוד .
7. השבת אינדקס של Windows 10

לבסוף, אתה יכול לבעוט בדיסק הקשיח האיטי שלך בחיים על ידי השבתת שירות האינדקס של Windows 10. הרעיון הוא שכאשר אתה מחבר את הדיסק הקשיח למחשב האישי שלך, Windows לוקח לעד להציג את תוכנו ב- Explorer מכיוון שהוא עסוק באינדקס אותם.
השבתת האינדקס מפסיקה זאת ומזרזת את העניינים. החיסרון הוא שחיפוש ב- Windows יוגבל לקבצים המאוחסנים בדיסק.
כדי להשבית אינדקס, לחץ על Windows + R ולהיכנס services.msc. לחץ על בסדר, והמתן כשחלון השירותים ייפתח, ואז גלול מטה אל חיפוש חלונות. לחץ באמצעות לחצן העכבר הימני ובחר נכסים, לאחר מכן תפסיק. זה עשוי לקחת זמן עד שהושלם, אך ברגע שיש לו, לחץ על סוג הפעלה: התפריט הנפתח ובחר נכים.
נתק וחבר מחדש את הכונן הקשיח החיצוני שלך ופתח אותו בסייר Windows. כעת עליו לטעון במהירות, כאילו מדובר בכונן פנימי.
מהרו את הכונן החיצוני שלכם לשגרה!
ביצוע השלבים הבאים מההתחלה ועד הסוף אמור לעזור לפתור את בעיות הכונן הקשיח החיצוני שלך. עבור כוננים חדשים יותר, השבתת תכונת האינדקס של Windows 10 היא לרוב הפיתרון היעיל ביותר.
כריסטיאן קאוולי הוא סגן עורך לביטחון, לינוקס, עשה זאת בעצמך, תכנות וטכנולוגיות. הוא גם מייצר את הפודקאסט שימושי באמת ובעל ניסיון רב בתמיכה בשולחן עבודה ותוכנה. תורם למגזין Linux Format, כריסטיאן הוא טינקרר Raspberry Pi, חובב לגו וחובב משחקי הרטרו.


