הקלדה אינה מיועדת לכולם. אם יש לך אצבעות מגושמות או קושי באיות, הקלדה עשויה להיות החלק הפחות מועדף שלך בשימוש במחשב. למרבה המזל, אתה יכול להשתמש בתוכנת ההכתבה המובנית במחשב האישי שלך כדי לדבר במקום זאת ברצונך להקליד.
שלא כמו שליטה קולית - שהיא כלי הנגישות המלא של אפל - הכתיבה קלה לשימוש. זה גם מדויק כל כך לתרגם את הקול שלך, עד שכמה ממפתחי תוכנת התכתיב הטובים ביותר, כמו Dragon Dictate, הפסיקו ליצור אפליקציות תכתיב משלהם עבור Mac כדי להתחרות בזה.
כיצד להשתמש בדיקטציה במחשב מקינטוש
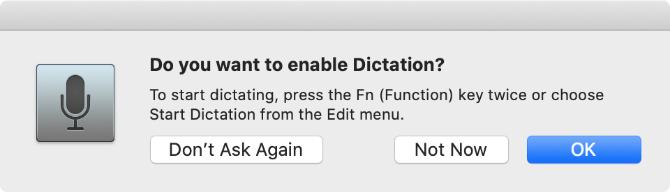
לחץ פעמיים על Fn כדי להתחיל להכתיב על ה- Mac שלך. אתה אמור לראות סמל מיקרופון מופיע או לשמוע צליל אישור של macOS. אם זו הפעם הראשונה שלך באמצעות Dictation, לחץ על בסדר בחלון הקופץ כדי לאשר שברצונך להשתמש בו.
לאחר הפעלת הדיקטציה, התחל לומר את מה שאתה רוצה להקליד כדי לראות את זה מופיע על המסך. הכתבה מתעלמת מהפסקות בנאום שלך, ומאפשרת לך לקחת רגע כדי לחבר את מחשבותיך. עם זאת, פירוש הדבר שאתה צריך להכתיב את הפיסוק שלך, אותו נסביר להלן.
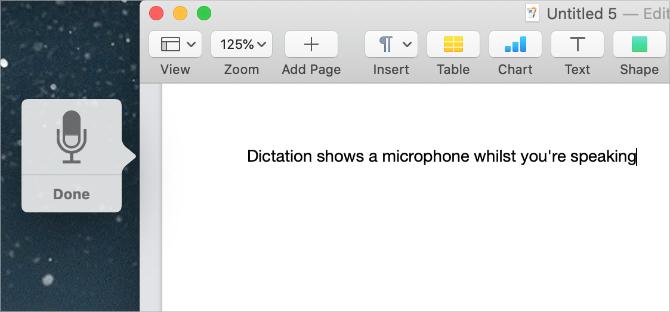
אפל מציעה שתכתיב בהתפרצויות קצרות של 40 שניות או פחות. זה מונע מה- Mac שלך ליפול מאחור, מכיוון שאתה יכול לדבר הרבה יותר מהר מכפי שהוא יכול לעבד את מה שאתה אומר.
אתה יכול להכתיב טקסט בכל מקום שתקליד בדרך כלל ב- Mac שלך. זה כולל כתיבת מסמכים, שימוש בספוטלייט או בסרגלי חיפוש, הזנת כתובות אינטרנט וחיבור דוא"ל. אם זה נשמע מועיל, אולי תרצו לבדוק את הדברים אפליקציות הכתבה לטלפון אנדרואיד שלך גם כן.
השתמש בכל אחת מהשיטות הבאות כדי להפסיק להכתיב:
- ללחוץ Fn שוב
- מכה חזור
- לחץ על בוצע מתחת למיקרופון
המילים המוכתבות שלך מופיעות בקו תחתון בזמן שה- Mac שלך מעבד אותן. לאחר שתפסיקו להכתיב, הם יפורסמו מחדש את עצמם, וכל המילים שב- Mac שלך לא היו בטוחים בהן מופיעות תחתון בכחול. לחץ על מילים אלה כדי לבחור אפשרות חלופית או הקלד אותה באופן ידני אם זה היה לא בסדר.
ככל שמשתמשים יותר בהכתבה, ה- Mac שלך משתפר להבנת הקול שלך. פירוש הדבר שתראה פחות טעויות ומילים שהודגשו בכחול לעתים קרובות פחות.
כיצד להוסיף פיסוק ולעצב את הכתיב שלך
רוב הסיכויים שאתה צריך להוסיף פיסוק לתכתיב שלך כדי לוודא שהוא מעוצב נכון. זה קל לעשות תוך הכתבת הטקסט שלך על ידי אמירת סימני הפיסוק הספציפיים שברצונך להוסיף.
לדוגמה, כדי להכתיב את הטקסט הבא:
שלום, שמי דן. מה שלומך?
אתה צריך לומר:
שלום פסיק שמי הוא דן פרק זמן מה שלומך סימן שאלה
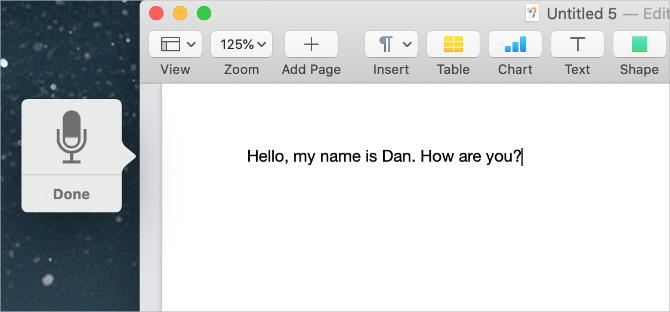
אפל כוללת רשימה ארוכה של למעלה מ- 50 סימני פיסוק, סמלי טיפוגרפיה, שלטי מטבעות, שלטים מתמטיים ופקודות קוליות בהן תוכלו להשתמש עם דיקטציה במדריך למשתמש של macOS. בקרו דף פקודות התכתיב הקולי של אפל לבחון את הרשימה בעצמך.
יחד עם הוספת פיסוק, תוכלו להשתמש גם בסט קטן של פקודות קוליות כדי לשנות את העיצוב של טקסט מוכתב ב- Mac. פקודות אלה כוללות אותיות רישיות, מעברי שורה ואפילו הקלדה ללא רווחים.
אמור את הפקודות הקוליות הבאות כדי לעצב טקסט באמצעות דיקטציה:
- שורה חדשה: שווה לחיצה על חזור מפתח פעם אחת
- פיסקה חדשה: שווה לחיצה על חזור מפתח פעמיים
- כובעי הפעלה / כיבוי הקלד את המילים הבאות ב"כותרת מקרה "
- כל הכובעים למצב כיבוי / כיבוי: הקלד את המילים הבאות ב"כל CAPS "
- אין שטח הפעלה / כיבוי: הקלד את המילים הבאות "ללא מרחבים" (שימושי לכתובות אתרים של אתרים)
פתרון בעיות הכתבה במחשב האישי שלך
הדיקטציה היא כלי די פשוט, אבל זה לא עובד כל הזמן. ישנן כמה בעיות שונות שעשויות למנוע ממך את היכולת להשתמש ב- Dictation ב- Mac שלך. הנה מה שהם ואיך לתקן אותם.
שנה את קיצור הדרך להכתבה
אם שום דבר לא קורה כשאתה לוחץ פעמיים על Fn כפתור, יתכן ששנית את קיצור הדרך לכתיבה ב- Mac שלך. אתה יכול לשנות קיצור דרך זה לכל מה שתרצה, או לבדוק מה קיצור הדרך החדש ולהשתמש בו במקום זאת.
לשם כך, פתח העדפות מערכת וללכת ל מקלדת> דיקטציה. פתח את ה קיצור בתפריט הנפתח ובחר את קיצור הדרך להכתבה בה ברצונך להשתמש. כדי ליצור משלך, לחץ התאמה אישיתואז לחץ על קיצור המקשים שתרצה.
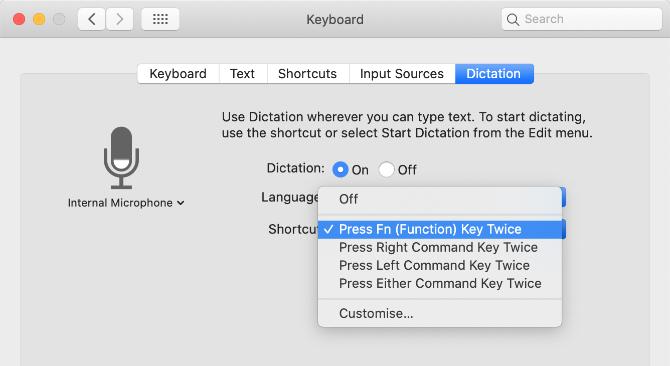
בדוק את חיבור האינטרנט שלך
ה- Mac שלך דורש חיבור אינטרנט פעיל כדי להשתמש בדיקטציה. הסיבה לכך היא שאפל מעבדת את הקול שלך בשרתים שלה - באמצעות נתוני השפה העדכניים ביותר - ולא באופן מקומי על ה- Mac שלך.
ללא חיבור לאינטרנט, סמל המיקרופון מופיע עם שלוש נקודות בתוכו, אך נעלם לפני שתוכלו להתחיל להכתיב.
כדי לוודא שחיבור האינטרנט שלך פועל, נסה להזרים סרטון ביוטיוב. כדי לתקן בעיות בחיבור שלך, הפעל מחדש את נתב ה- Wi-Fi שלך ופעל לפי שלנו שלבים לחיבור ה- Mac שלך שוב ל- Wi-Fi מק לא מתחבר ל- Wi-Fi? 9 שלבים לחזרה ברשתאם ה- Mac שלך לא יתחבר ל- Wi-Fi, אל תדאג. להלן מדריך לפתרון בעיות כדי לפתור בעיות בחיבור לאינטרנט ב- macOS. קרא עוד . פנה לספק שירותי האינטרנט שלך לקבלת עזרה נוספת.
בחר מיקרופון אחר לשימוש
כשאתה מכתיב, אתה אמור לראות סרגל לבן בסמל המיקרופון שמשתנה בקול רם. זה מציג את כניסת המיקרופון ב- Mac שלך. אם שום דבר לא מופיע במיקרופון, ה- Mac שלך לא יכול לשמוע אותך. אתה צריך להשתמש במיקרופון אחר כדי לתקן אותו.
לך ל העדפות מערכת> מקלדת> דיקטציה. פתח את התפריט הנפתח מתחת למיקרופון בצד שמאל של החלון כדי לבחור מיקרופון אחר. אם אינך יכול לראות את המיקרופון שלך, וודא שהוא מחובר למנהלי ההתקנים האחרונים המותקנים.

שנה את שפת הדיקטציה
כדי להכתיב בשפה אחרת, עליך להוסיף שפה זו בהעדפות מערכת ולבחור אותה מסמל הדיקטציה. השימוש בשפה הלא נכונה מביא להרבה טעויות, מכיוון שהדיקטציה תשתמש באיות אזוריים או תחליף את שאמרת במילים נשמעות דומות משפה אחרת.
בתוך העדפות מערכת, לך ל מקלדת> דיקטציה ולפתוח את שפה תפריט נפתח. לחץ על הוסף שפה וסמן את התיבה לצד השפות שבהן ברצונך להשתמש. הקפד לבחור את האזור המתאים אם השפה שלך משמשת במספר מדינות.
בפעם הבאה שתפעיל את הדיקטציה, אתה אמור לראות את השפה הנוכחית המוצגת מתחת לסמל המיקרופון. לחץ עליו כדי לעבור לשפת הכתבה אחרת במקום זאת.
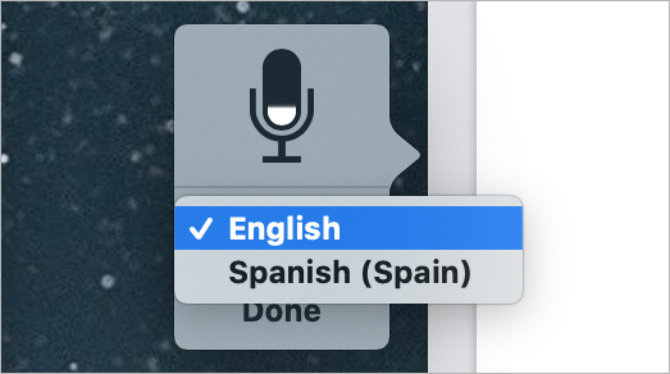
כיצד להפוך את הכתיבה לפרטית ככל האפשר
הכתבה מתקשרת עם שרתי אפל כדי להמיר את הדיבור לטקסט. המשמעות היא שלעולם אינה פרטית לחלוטין, כפי שהוסבר בהודעת הקופץ שמופיעה כשאתה מפעיל את הכתיבה לראשונה. עם זאת, ישנם עדיין צעדים שתוכלו לנקוט כדי להחזיר כמה שיותר פרטיות לדיקט.
כדי לשנות את הנתונים המשתמשים בהדיקטציה, פתח העדפות מערכת ולחץ על אבטחה ופרטיות. עבור אל פרטיות לחץ על הכרטיסייה וגלול מטה לבחירה אנליטיקס ושיפורים בסרגל הצד. השבת את האפשרות ל שפר את Siri & Dictation כדי למנוע מאפל לאחסן או לעיין בהקלטות הדיקטציה העתידיות שלך.
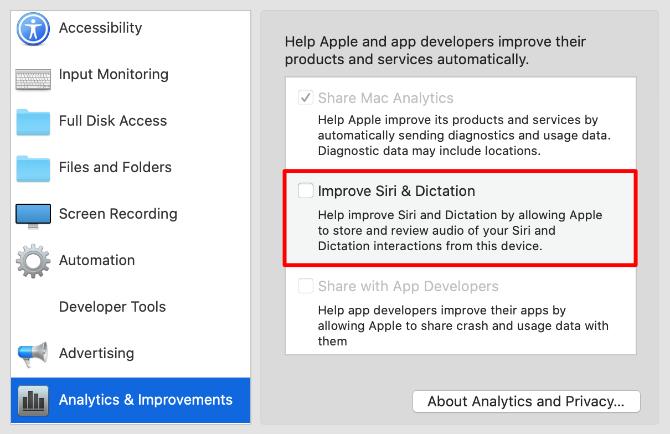
אפל בדרך כלל עושה זאת כדי לשפר את הדיקטציה. אפילו כאשר אפשרות זו מושבתת, אתה עדיין צריך למחוק הקלטות קיימות משרתי Apple. לך ל העדפות מערכת> סירי ולחץ מחק את היסטוריה של סירי והדיקטציה לעשות זאת.
עשה יותר עם הקול שלך באמצעות בקרת קולי
למרות שאנשים רבים מבלבלים בין השניים, דיקטציה ושליטה קולית הם שתי תכונות נפרדות במחשב ה- Mac שלך. כפי שהסברנו, הכתיבה מאפשרת להמיר את הנאום לטקסט, להוסיף פיסוק ושברי שורות במידת הצורך. אך בקרת קוליות פותחת עולם שלם של פקודות קוליות השולטות ב- Mac שלך.
אם אתה רוצה לשמור מסמכים, להחליף אפליקציות, לפתוח תפריטים ולעשות הרבה יותר עם הקול שלך, עליך להשתמש בבקרת קול. זה בעיקר כלי נגישות; זה מאפשר לכל אחד לשלוט במחשבי מקינטוש אך ורק בקול שלהם. הבט ב המדריך שלנו לבקרת קולי מק להלן מה שתוכלו לעשות עם בקרת קולות של מקאז אתה רוצה להשליך הזמנות למחשב שלך ויבקש ממך, או שאולי אתה רוצה שהמחשב שלך יקרא לך בקול רם. למרבה המזל שניהם אפשריים. קרא עוד ללמוד איך זה עובד.
דן כותב הדרכות ומדריכי פתרון בעיות שיעזרו לאנשים להפיק את המרב מהטכנולוגיה שלהם. לפני שהפך לסופר, הרוויח תואר ראשון בטכנולוגיית סאונד, פיקח על תיקונים בחנות אפל ואף לימד אנגלית בבית ספר יסודי בסין.


