מדפסות הן בהחלט לא טכנולוגיה חדשה, כך שתחשבו שהן יהיו חסרות בעיות כעת. למרבה הצער, זה לא המקרה. בעיה אחת שאתה עלול להיתקל בהן היא כאשר המדפסת אומרת שהיא במצב לא מקוון ב- Windows 10.
לכל מדפסת מודרנית טובה יש את היכולת להתחבר למחשב באמצעות Ethernet או Wi-Fi. עם זאת, מה אתה יכול לעשות כשאתה שגיאת סטטוס "מדפסת במצב לא מקוון" חשש? איך מחזירים את המדפסת לאינטרנט?
אנו נציע צעדים לפתרון בעיות שיעזרו לפתור את שגיאת המדפסת במצב לא מקוון.
1. בדוק את חיבור המחשב והמדפסת
ראשית, ראשית: בדוק את כל כבלי המדפסת. ודא שהם מחוברים היטב למדפסת וגם למחשב.
שנית, בדוק שהרשת שלך פועלת. אם אתה מתקשה להתחבר לאינטרנט, זו לא בעיה המקומית למדפסת. במקרה כזה, המדריך שלנו בנושא כיצד לתקן בעיות Wi-Fi של Windows 10 יש לך בעיה ב- Wi-Fi של Windows 10? להלן הוראות לתיקוןWi-Fi של Windows 10 לא עובד? המשך לקרוא כדי ללמוד כיצד לתקן כמה מבעיות ה- Wi-Fi הנפוצות ביותר ב- Windows 10. קרא עוד יהיה שימושי.
שלישית, במידת האפשר, השתמש בשיטה אחרת לחיבור המחשב למדפסת. אם אתה משתמש ב- Wi-Fi, עבור ל- Ethernet ולהיפך.
2. הפעל מחדש את המדפסת והמחשב
רכיבה על אופניים היא פעולה של כיבוי והפעלה של משהו. זו עצת הטכנולוגיה המיושנת, אבל תתפלאו באיזו תדירות זה עובד.
ראשית, כבו את המחשב והמדפסת. ואז נתק את כבל החשמל של המדפסת, המתן 30 שניות וחבר אותו שוב. המתן עד שהמדפסת תאתחל לחלוטין - היא לא תחזור ממתנה, כך שזה ייקח זמן רב מהרגיל.
ברגע שהמדפסת מופעלת, הפעל מחדש את המחשב שלך ובדוק אם המדפסת מחוברת כעת.
3. הפעל את פותר בעיות המדפסת

Windows 10 כולל מספר פותר בעיות שמטרתן לאתר ולפתור כל בעיה באופן אוטומטי. יש פותר בעיות מדפסת שאתה יכול להריץ ומקווה שהוא יתקן את שגיאת המדפסת במצב לא מקוון.
ללחוץ מפתח Windows + I כדי לפתוח את ההגדרות ולחץ על התקנים> מדפסות וסורקים. בתפריט הימני, מתחת הגדרות קשורותלחץ על הפעל את פותר הבעיות.
פותר הבעיות ייפתח ואז יעבור דרך סדרת בדיקות. אם הוא נתקל בבעיות כלשהן, הוא יגיד לך מה הן ומה הצעדים שננקטו בכדי לפתור אותם. גם אם זה לא מוצא בעיה כלשהי, אתה יכול ללחוץ צפה במידע מפורט להשיג פירוט.
4. השבת "השתמש במדפסת במצב לא מקוון"
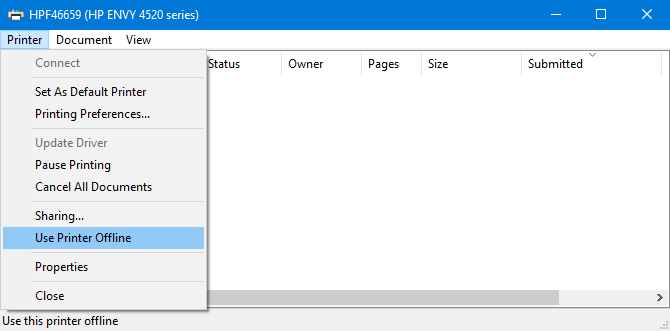
עליך לבדוק שמצב "השתמש במדפסת במצב לא מקוון" אינו מופעל. יתכן שביצעת זאת בטעות או שהמדפסת שלך או תוכנה מסוימת אולי הפעילו אותה.
ללחוץ מפתח Windows + I לפתיחת הגדרות. לך ל התקנים> מדפסות וסורקים. בחר במדפסת שלך ולחץ על תור פתוח. נְקִישָׁה מדפסת בסרגל הכלים והבטיחו השתמש במדפסת במצב לא מקוון אין סימון ליד. אם כן, לחץ עליו כדי להשבית זאת.
5. נקה את תור ההדפס
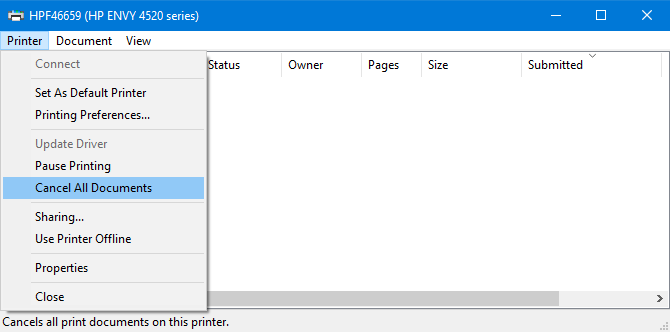
תור הדפסה סתום יכול להיות הגורם לבעיות רבות, לא מעט שגיאת המדפסת במצב לא מקוון.
כדי לנקות את תור ההדפסה, לחץ על מפתח Windows + I לפתיחת הגדרות, עבור אל התקנים> מדפסות וסורקים, בחר במדפסת שלך ולחץ על תור פתוח.
בסרגל הכלים העליון, עבור אל מדפסת> ביטול כל המסמכים.
6. הגדר את המדפסת כברירת מחדל
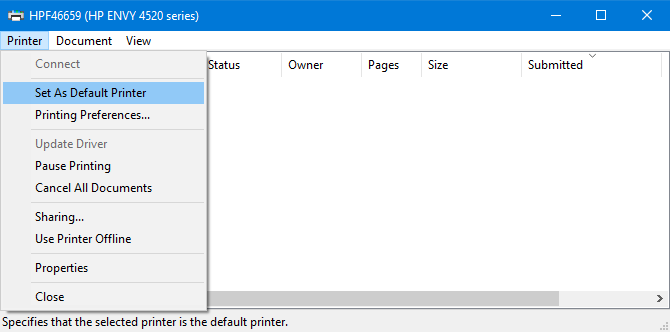
Windows יכולה להגדיר באופן אוטומטי את המדפסת האחרונה בה השתמשת כמדפסת ברירת המחדל שלך. זה יכול להועיל, אך ייתכן שזו הסיבה לכך שהמדפסת בה ברצונך להשתמש אינה במצב לא מקוון.
כדי לפתור זאת, לחץ על מפתח Windows + I כדי לפתוח את ההגדרות, לחץ על התקנים> מדפסות וסורקים, בחר במדפסת שלך ולחץ על תור פתוח.
נְקִישָׁה מדפסת בסרגל הכלים העליון ולחץ הגדר כמדפסת ברירת מחדל. ייתכן שתראה הודעה שקוראת: "הגדרת מדפסת זו כברירת מחדל פירושה ש- Windows תפסיק לנהל את מדפסת ברירת המחדל שלך." אם כן, לחץ בסדר.
אם אי פעם תרצה להפעיל תכונה זו שוב, חזור לדף מדפסות וסורקים ותייג אפשר ל- Windows לנהל את מדפסת ברירת המחדל שלי.
7. הפעל מחדש את שירות Spooler Print

מכשיר ההדפסה הוא שירות המטפל באינטראקציה עם המדפסת. הפעלה מחדש של שירות זה יכולה להחזיר את המדפסת למצב מקוון.
פתח את תפריט התחל, חפש שירותים, ולפתוח את האפליקציה הרלוונטית. גלול מטה עד שתראה הדפסת Spooler בתוך ה שֵׁם טור. כשאתה מוצא את זה, מקש ימני ולחץ עליו אתחול.
8. עדכן את מנהלי ההתקן של המדפסת
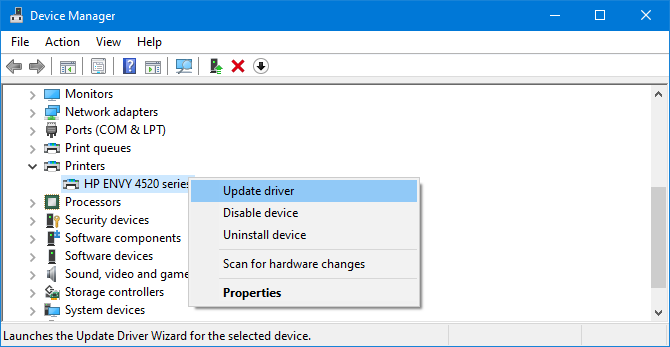
אם אין לך בעיה במחשב שלך, אין צורך לעדכן את מנהלי ההתקן שלך. עם זאת, לפעמים אתה צריך לעשות זאת מצא והחלף נהגים מיושנים כיצד למצוא ולהחליף מנהלי התקנים של Windows מיושניםהנהגים שלך עשויים להיות מיושנים וזקוקים לעדכון, אך איך אתה יודע? להלן מה שאתה צריך לדעת וכיצד ניתן לבצע זאת. קרא עוד , והמדפסת במצב לא מקוון היא מצב כזה בו עדכון מנהלי ההתקן יכול לעזור.
לשם כך, לחץ על מקש חלונות + X ובחר מנהל התקן. בחלון החדש, לחץ לחיצה כפולה ה מדפסות קטגוריה. מקש ימני לחץ על המדפסת שלך ולחץ עדכן את מנהל ההתקן.
אם לא נמצאו עדכונים, בדוק שוב את אתר יצרן המדפסת (בין אם זה HP, Canon, Brother או מי).
9. השתמש בתוכנת המדפסת
לחלק מיצרני המדפסות תוכנה משלהם שיעזור לך לנהל ולפתור את המדפסת שלך. אם זה המקרה, עליכם להתקין את התוכנה (ייתכן שהמדפסת הגיעה עם תקליטור עם התוכנה, אחרת תמצאו באתר האינטרנט שלהם).
אתה יכול לבדוק אם כבר התקנת אותו. ללחוץ מפתח Windows + I לפתוח הגדרות. נְקִישָׁה התקנים> מדפסות וסורקים, בחר במדפסת שלך ולחץ על לנהל. תראה כפתור שאומר פתח את אפליקציית המדפסת אם התוכנה מותקנת.
פתח את התוכנה ובדוק אם כל קטע שמאפשר לך להפעיל מחדש, לפתור בעיות או לתקן את המדפסת.
10. הסר את המדפסת והתקן אותה מחדש
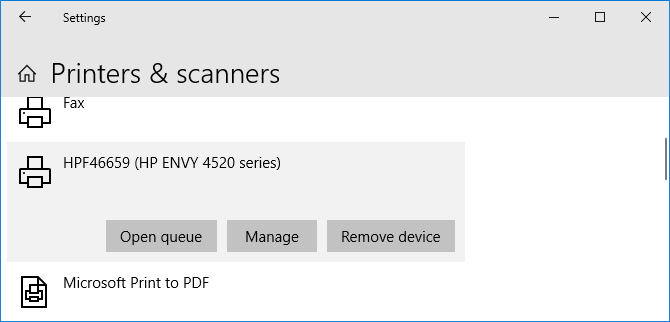
אם כל השאר נכשל, באפשרותך להסיר את המדפסת מהמחשב שלך ואז להוסיף אותה בחזרה.
לשם כך, לחץ על מפתח Windows + I לפתיחת הגדרות. לך ל התקנים> מדפסות וסורקים. בחר במדפסת שלך, לחץ על הסר מכשירואז לחץ כן.
לאחר מכן לחץ על הוסף מדפסת או סורק. עקוב אחר האשף לחיבור המדפסת למחשב שלך.
קבל מדפסת חדשה עם דיו זולה
יש לקוות שפתרת את הבעיה במדפסת במצב לא מקוון והמדפסת שלך כעת מגבה ומופעלת. אם לא, נסה ליצור קשר עם היצרן לקבלת תמיכה נוספת.
אם אתה מחליט שאתה רוצה מדפסת חדשה לחלוטין, עיין במערכת שלנו המלצות למדפסות מעולות עם דיו זול המדפסת הטובה ביותר לשימוש ביתי עם דיו זולהאפילו מדפסות זולות יכולות לבקש מילוי יקר. מהן המדפסות הטובות ביותר לשימוש ביתי עם הדיו הזול ביותר? קרא עוד .
גילוי שותפים: על ידי רכישת המוצרים שאנו ממליצים, אתה עוזר להחיות את האתר. קרא עוד.
ג'ו נולד עם מקלדת בידיו והחל מיד לכתוב על טכנולוגיה. הוא בעל תואר ראשון (Hons) בעסקים וכעת הוא סופר עצמאי במשרה מלאה שנהנה להפוך את הטכנולוגיה לפשוטה לכולם.


