העתקה והדבקה הם פונקציה בסיסית של כל מערכת הפעלה, ולכן חשוב שתדעו להשתמש בה. אפילו אם אתה מכיר שיטה אחת להעתקה והדבקה, ייתכן שלא תדע לעשות זאת בפלטפורמה אחרת.
בואו נראה כיצד להעתיק ולהדביק בכל מקום - נראה כיצד לעשות זאת במערכת Windows, macOS, Linux, Android ו- iPhone / iPad.
קפיצה לקטע:
- העתק והדבק יסודות
- כיצד להעתיק ולהדביק ב - Windows
- כיצד להעתיק ולהדביק במחשב מקינטוש
- כיצד להעתיק ולהדביק בלינוקס
- כיצד להעתיק ולהדביק באנדרואיד
- כיצד להעתיק ולהדביק באייפון ובאייפד
העתק והדבק יסודות
לפני שנצלול כיצד להעתיק ולהדביק בכל פלטפורמה, עלינו לדון בכמה נקודות על הפונקציה החלה בכל מקום.
ראשית, העתקה והדבקה משתמשים בחלק בלתי נראה של מערכת ההפעלה המכונה הלוח. זהו שטח אחסון קטן שיכול להכיל פריט אחד בכל פעם - הוא עובד עם טקסט כמו גם תמונות ואפילו קבצים.
כאשר אתה עותק פריט, אתה לוקח את הטקסט או תוכן אחר ומשכפל אותו על הלוח. הפריט המקורי שהעתקת נשאר ללא שינוי במיקומו הנוכחי. מאוחר יותר, לְהַדבִּיק הפעולה דורשת כל מה שנמצא על הלוח ומכניסה אותו למיקומך הנוכחי.
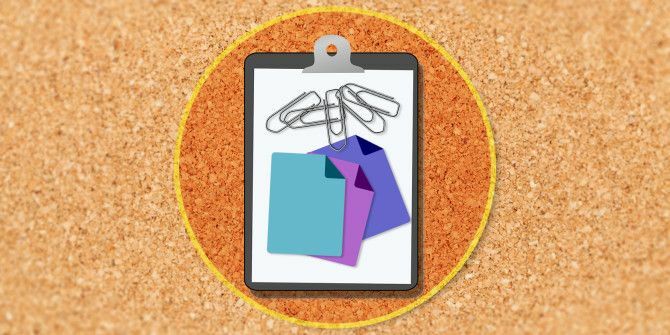
יש עוד פעולה קשורה: גזירה. חיתוך מעשים כמו העתקה, פרט לכך שהוא מסיר את הטקסט, הקובץ או התוכן הנוכחי ממקומו כדי להניח אותו על הלוח. זה עובד רק בחסימות טקסט בהן ניתן לערוך טקסט; לדוגמה, אינך יכול לחתוך טקסט ממאמר מקוון.
הדבקה אינה מוחקת את תוכן הלוח. אם לא תחליף את תוכנו, תוכל להדביק את אותו פריט מספר פעמים. רק זכור כי הלוח יכול להכיל פריט אחד בלבד בכל פעם. ברגע שאתה מעתיק או חותך משהו אחר, תוכן הלוח המקורי אבד.
כעת, נראה כיצד להעתיק ולהדביק במחשב ובטלפון שלך.
כיצד להעתיק ולהדביק ב - Windows
כמו רוב מערכות ההפעלה השולחניות, לחלונות יש מספר דרכים להעתקה ולהדבקה. חלקם מהירים יותר מאחרים, אך אנו נכסה את כל אחד מהם כך שתוכלו לנסות את כולם.
תצטרך לבחור את הפריט שתרצה להעתיק לפני שתעשה זאת. כדי לבחור את הטקסט, השתמש בעכבר כדי ללחוץ וגרור מעל משהו כדי להדגיש אותו. אם ברצונך לבחור הכל (כגון דף אינטרנט או מסמך שלם), השתמש Ctrl + A להבליט הכל בקלות.
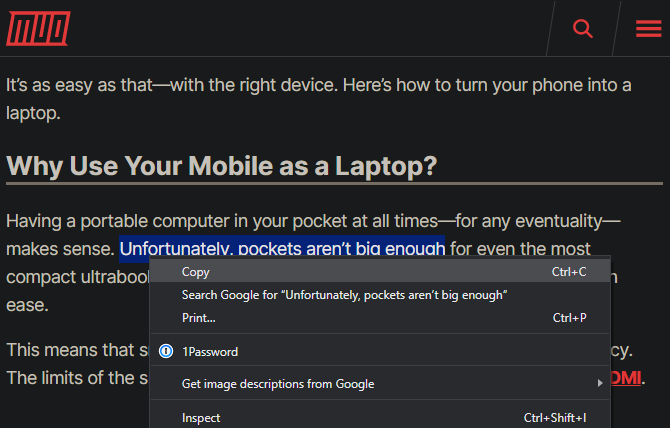
כדי לבחור פריטים מרובים בסייר הקבצים או דומה, לחץ וגרור את העכבר סביב פריטים מרובים או החזק Ctrl תוך לחיצה עליהם כדי לבחור יותר מאחד.
העתק והדבק ב- Windows באמצעות המקלדת
הדרך המהירה ביותר להעתקה ולהדבקה היא באמצעות קיצורי מקשים. להשתמש Ctrl + C אז להעתיק משהו Ctrl + V להדביק. אם אתה רוצה לגזור במקום להעתיק, השתמש Ctrl + X.
כדי להדביק את הטקסט שהועתק, השתמש במקשי החיצים או בעכבר כדי להציב את הסמן במקום שאתה רוצה להכניס את הפריט שהועתק ולחץ Ctrl + V.
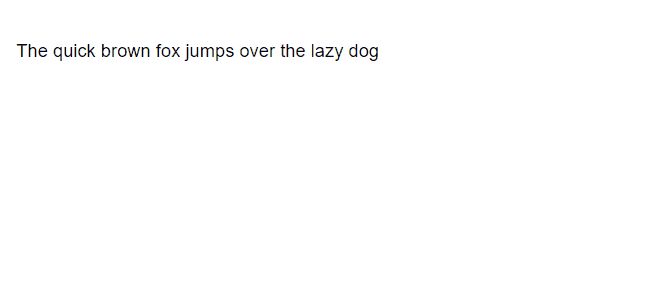
זה עובד להעתקת טקסט מודגש (כמתואר לעיל) כמו גם קבצים בסייר הקבצים, פיסות מדיה באפליקציות כמו עורכי תמונות ווידאו ורוב היישומים האחרים.
היוצא מן הכלל העיקרי הוא שאתה לא יכול להעתיק תמונות ברוב הדפדפנים באמצעות קיצור דרך זה, אלא אם כן התמונה פתוחה בכתובת האתר הישירה שלה.
העתק והדבק באמצעות תפריטים
אם אינך אוהב להשתמש במקלדת, בדרך כלל תוכל להעתיק ולהדביק דרך תפריט לחיצה ימנית. לחץ באמצעות לחצן העכבר הימני על הטקסט המודגש, על תמונה, על קובץ או בדומה, ועליך לראות א עותק אפשרות בתפריט (כמו גם גזירה, אם ניתן ליישום). אם אינך רואה אפשרויות אלה באתר, זכור כי אתרים מסוימים משביתים אותם.
כדי להדביק תוכן זה, הניח את הסמן למקום שאתה רוצה להכניס אותו, לחץ באמצעות לחצן העכבר הימני והקש לְהַדבִּיק. יש אפליקציות שיש להן הדבק ללא עיצוב אפשרות אם אתה רוצה הדבק בטקסט רגיל.
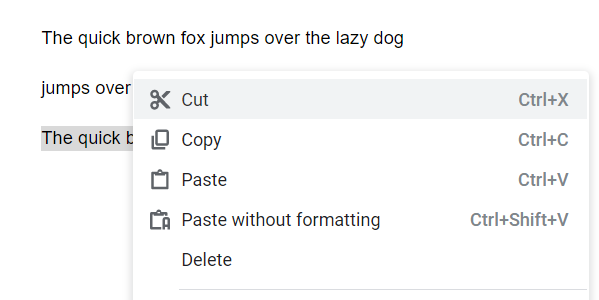
לבסוף, לרוב היישומים של Windows יש עותק ו לְהַדבִּיק כפתורי הכפתור לַעֲרוֹך בתפריט בסרגל הכלים העליון. אתה יכול להשתמש באלה כמפלה אם שיטות אחרות אינן נוחות.
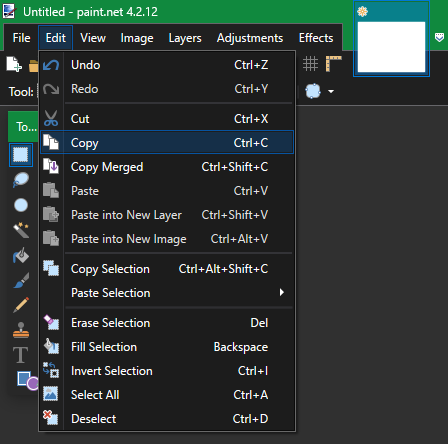
כיצד להעתיק ולהדביק במחשב מקינטוש
העתקה והדבקה ב- macOS דומה מאוד לאופן שבו היא עובדת ב- Windows. נעבור על היסודות כאן; הקפד לקרוא המדריך המלא שלנו להעתקה ולהדבקה של מק כיצד להעתיק ולהדביק במחשב מקינטושהמבט שלנו כיצד להעתיק ולהדביק ב- Mac מעניק לך את כל מה שאתה צריך כדי לנהל את הלוח שלך כמו מקצוען. קרא עוד למידע נוסף.
העתק והדבק על macOS באמצעות המקלדת
במחשב Mac, Cmd + C הוא קיצור הדרך למקלדת להעתקה Cmd + V הוא קיצור הדרך להדבקה. השתמש בהם בטקסט המודגש, בקבצים ב- Finder או באלמנטים בדפי אינטרנט לפי הצורך.
בגירסאות מודרניות של macOS, ה- Cmd + X קיצור הדרך עובד לחתוך טקסט, אובייקטים במסמכים וכדומה. עם זאת, זה לא יעבוד לחיתוך קבצים או תיקיות ב- Finder. לשם כך עליכם להשתמש Cmd + C כדי להעתיק קובץ ואז היכה Cmd + אפשרות + V כדי לדמות פעולת חתך והדבקה.
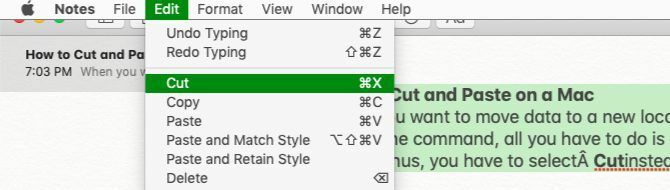
העתק והדבק ב- Mac באמצעות תפריטים
אם אינך אוהב קיצורי מקשים, תמצא את המוכר עותק ו לְהַדבִּיק פעולות בתפריט בתפריט ההקשר באמצעות לחצן העכבר הימני ברוב היישומים. הם נמצאים גם ב- לַעֲרוֹך בתפריט בראש התצוגה של ה- Mac שלך.
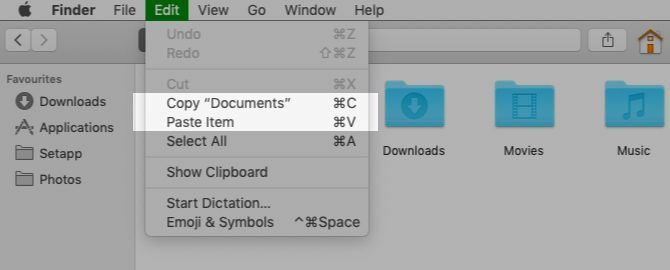
שים לב שב- Finder, לא תראה א גזירה אפשרות בתפריט ההקשר כברירת מחדל. העתק משהו ואז החזק את המקש אוֹפְּצִיָה כאשר אתה מדביק תראה את המפתח העבר פריט לכאן.
כיצד להעתיק ולהדביק בלינוקס
מכיוון שהמחוזות של לינוקס יכולים להשתנות, אנו נדגים כיצד להעתיק ולהדביק בלינוקס באמצעות אובונטו מכיוון שהוא כל כך פופולרי.
בדומה למערכות הפעלה אחרות של שולחן העבודה, ההעתקה וההדבקה בלינוקס הן הקלות ביותר באמצעות קיצורי מקשים. להשתמש Ctrl + C להעתקת פריטים, Ctrl + V להדביק, ו Ctrl + X לחתוך.
היוצא מן הכלל הבולט לקיצורי דרך אלה הוא בטרמינל. Ctrl + C היא הפקודה לביטול בחלון טרמינל, כך ש- Linux משתמשת בקיצורי הדרך להעתקה ולהדבק של המסוף במקום:
- Ctrl + Shift + C להעתיק
- Ctrl + Shift + V להדביק
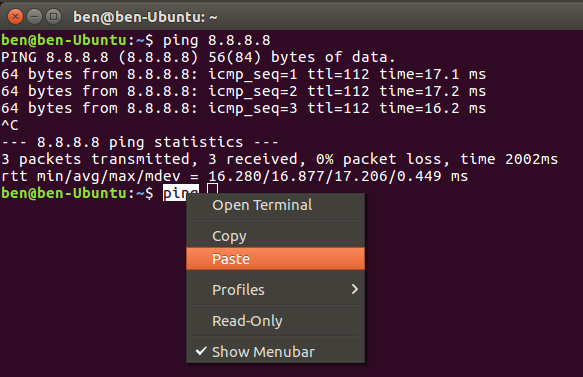
אם אינך רוצה להשתמש באמור לעיל, לחץ באמצעות לחצן העכבר הימני על רכיב כדי למצוא עותק ו לְהַדבִּיק במקום זאת, או בדוק את לַעֲרוֹך בתפריט בראש.
כיצד להעתיק ולהדביק באנדרואיד
במערכות הפעלה ניידות, העתקה והדבקה מוגבלת מעט מכיוון שאין לך כמה דרכים לקיים אינטראקציה עם המערכת. עם זאת, לא קשה ללמוד.
כדי להעתיק טקסט באנדרואיד ברוב האפליקציות, פשוט לחץ לחיצה ארוכה על מעט טקסט. אתה אמור לראות מופיעות ידיות המקיפות את המילה המודגשת, יחד עם תפריט מעליהן.
השתמש בידיות אלה כדי להדגיש את הטקסט שברצונך להעתיק, או הקש על בחר הכל כדי להדגיש את כל העמוד או תיבת הטקסט. כשתהיה מרוצה, הקש על עותק מהתפריט כדי להכניס את הטקסט ללוח שלך. אם בחרת טקסט בתיבת הזנת טקסט, למשל בתוך אפליקציה לרישום הערות, תראה א גזירה אפשרות גם כן.
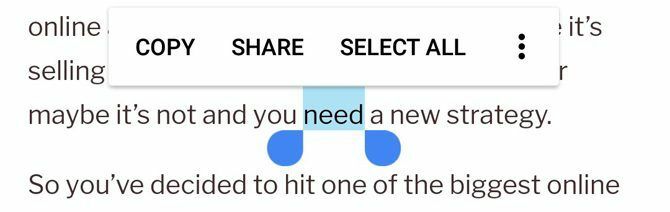
באפליקציות מסוימות, לחיצה ארוכה על טקסט כזה לא תציג את הידיות או התפריט. לדוגמה, אם תלחץ לחיצה ארוכה על כתובת במפות Google, היא תעתיק עבורך את הכתובת ללוח שלך.
כדי להדביק טקסט, נווט לתיבת הזנת הטקסט בה ברצונך להזין את התוכן. לחץ לחיצה ארוכה על החלל ואז בחר לְהַדבִּיק כדי להכניס את תוכן הלוח שלך.
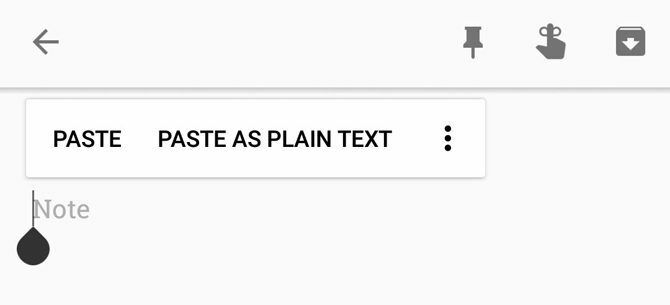
בדקנו יותר מקרוב העתקה והדבקה באנדרואיד כיצד לנהל את הלוח באנדרואידתוהה כיצד להעתיק ולהדביק באנדרואיד? להלן פעולות ההעתקה וההדבקה, יחד עם היישומים הטובים ביותר לשיפורם. קרא עוד אם תרצה פרטים נוספים ועצות.
כיצד להעתיק ולהדביק באייפון ובאייפד
העתקה והדבקה באייפון כיצד להעתיק ולהדביק באייפוןאיך מעתיקים ומדביקים באייפון? תופתעו מהטיפים הזעירים שמאחורי המשימה הפשוטה הזו. קרא עוד דומה לתהליך באנדרואיד. לבחירת טקסט בתיבת טקסט (כגון ביישום הערות), הקש פעמיים על מילה כדי לבחור בה. בינתיים, לחץ לחיצה ארוכה כדי לבחור מילה שאינה בתיבה הניתנת לעריכה, למשל באתר אינטרנט.
כשתעשה כן יופיעו ידיות ותפריט. גרור את הידיות כדי לבחור את הטקסט הרצוי, ואז הקש עותק כדי להכניס את הטקסט ללוח שלך (או גזירה אם ניתן ליישום).
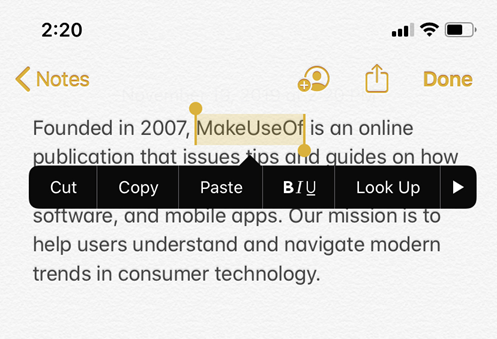
כדי להדביק את הטקסט מאוחר יותר, לחץ לחיצה ארוכה על מקום ריק ובחר לְהַדבִּיק כאשר התפריט מופיע.
נכון ל- iOS 13, אפל הוסיפה קיצורי דרך מבוססי מחוות להעתקה, גזירה והדבקה של טקסט. אתה יכול לנסות את אלה, אך אנו מוצאים אותם מביכים לעומת השימוש בתפריטים:
- גזירה: השתמש שלוש אצבעות בתנועת קמצוץ פעמיים.
- עותק: קמצוץ נסגר בשלוש אצבעות.
- לְהַדבִּיק: התחל עם שלוש אצבעות יחד ופרוס אותן.
אתה יכול להעתיק אלמנטים אחרים, כגון תמונות והודעות טקסט, על ידי לחיצה ארוכה עליהם ועל חיפוש אחר עותק אוֹפְּצִיָה.
השתמש בהעתקה והדבק בכל מקום
העתקה והדבקה חוסכת לך המון זמן כשאתה משתמש בו כראוי. עכשיו אתה יודע איך זה עובד בפלטפורמות בהן אתה משתמש כל יום!
כדי ללכת רחוק יותר, עליך לבדוק באמצעות מנהל הלוח. אלה אפליקציות של צד שלישי המאפשרות לך לשמור יותר מפריט אחד על הלוח בכל פעם, להצמיד פריטים המשמשים לעיתים קרובות לגישה קלה ועוד ועוד. הסתכלנו מיטב מנהלי הלוח של אייפון חמשת מנהלי הלוח הטוב ביותר לאייפוןהנה כיצד לנהל את הלוח באייפון שלך, יחד עם מיטב מנהלי הלוח של iOS כדי להרחיב את הפונקציונליות שלה. קרא עוד כדי להתחיל.
גילוי שותפים: על ידי רכישת המוצרים שאנו ממליצים, אתה עוזר להחיות את האתר. קרא עוד.
בן הוא סגן עורך ומנהל Onboarding ב- MakeUseOf. הוא עזב את עבודתו בתחום ה- IT בכדי לכתוב במשרה מלאה בשנת 2016 ומעולם לא הביט לאחור. הוא סקר הדרכות טק, המלצות על משחקי וידאו ועוד כסופר מקצועי כבר למעלה משש שנים.

