בדיוק סיימת לעבוד על מסמך Microsoft Word. לאחר ביצוע סריקה מהירה לפני ההדפסה, הבחנת שדף נוסף התגנב פנימה. לא עניין גדול; פשוט מחק אותו, נכון? אולי לא. דפים נוספים יכולים להיות מסובכים באופן מפתיע, אז בואו ללמוד כיצד למחוק דף ב- Word.
אם השיטות הסטנדרטיות למחיקת דף נכשלות - מה אתה יכול לעשות? היום אנו הולכים להסביר כיצד למחוק דף ריק ב- Word. לאחר מכן, נסקור כמה פתרונות שתוכלו לנסות אם זה לא עובד.
כיצד למחוק עמוד ב- Word: השתמש בתיבה "עבור אל"
נניח שאינך רוצה להקדיש את חמש הדקות הבאות לריסוס כפתור המרחב האחורי או לנסות לבצע עבודות עכבר מדויקות מדי. אתה יכול להשתמש בסמל "לך ל”חיפוש בתכונה מצא והחלף כדי להפוך את התהליך לפשוט.
ב- Windows
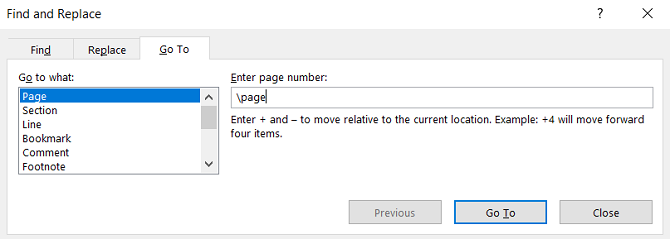
השתמש בהוראות אלה אם אתה מפעיל את Windows:
- לחץ במקום כלשהו בדף שברצונך להסיר
- ללחוץ CTRL + G.
- התיבה מצא והחלף תופיע.
- בלוח השמאלי, בחר עמוד.
- בתוך ה הזן את מספר העמוד סוג שדה \עמוד.
- כשתהיה מוכן, הכה להיכנס.
- כעת ייבחר הדף שברצונך למחוק
- לחץ על לִמְחוֹק כפתור במקלדת.
ב- macOS
ההוראות למחיקת דף Word ב- macOS דומות:
- לחץ במקום כלשהו בדף שברצונך להסיר.
- ללחוץ CTRL + אפשרות + G.
- בחר עמוד בתוך ה מצא והחלף קופסא.
- סוּג \עמוד בתוך ה הזן את מספר העמוד קופסא.
- ללחוץ להיכנס.
- ללחוץ לִמְחוֹק.
מכיוון ששתי השיטות מסתמכות על פונקציית ה- Go To של Word, אתה יכול גם להשתמש ב- + אוֹ – לקפוץ ישר לדף המדובר.
לדוגמה, אם הדף שברצונך למחוק הוא 12 עמודים מעל הדף שאתה מסתכל עליו כעת, הקלד -12 בתוך ה להיכנס תיבת מספר העמודים תביא אותך לשם. זה חוסך ממך לגלול במספר עמודים של מסמכים ארוכים כדי למצוא את זה שברצונך להסיר.
השתמש בחלונית הניווט כדי למחוק עמוד ב- Word
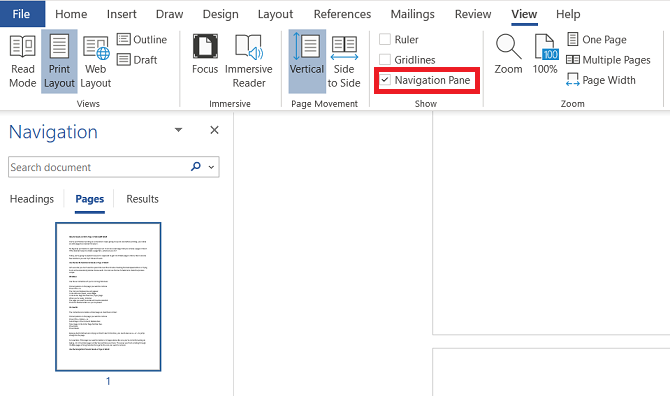
קל ליצור בטעות דף ריק ב- Word - למשל, לחץ על עמוד למטה כפתור יכה אותך מייד בדף אחד.
אם יש למסמך המון עמודים ריקים ואצבע הגלילה שלך מתעייפת, עליך לפנות למסמך חלונית ניווט. כדי להפעיל אותו, עבור אל תצוגה> הצגה וסמן את התיבה שליד חלונית ניווט אוֹפְּצִיָה.
בצד שמאל של המסך יופיע לוח חדש. כברירת מחדל, הוא יציג את כותרות העמודים שנמצאות במסמך שלך. עם זאת, אם תלחץ על דפים בכרטיסייה, תוכלו לגלול בין התמונות הממוזערות של העמודים.
לחיצה על תמונה ממוזערת תעביר אותך לדף במסמך. משם, אתה יכול למחוק אותו לפי הצורך.
הסר עמוד ב- Word: פתרון בעיות
זה לא נדיר לראות משתמשים שמתלוננים שהם לא יכולים למחוק עמוד ב- Word. הבעיה מופיעה נפוצה במיוחד כאשר העמוד הריק מופיע בסוף מסמך, אך הוא יכול להתרחש בכל מקום.
איך אתה יכול לתקן את זה?
1. שוליים למסמכים

שולי עמודים גדולים מדי עשויים למנוע ממך למחוק דף נוסף ב- Word. שוב, זה סוג הבעיה שאולי אפילו לא תשים לב אם תפסת כפתור תפריט את הטעות שלי.
כדי לבדוק, עבור אל פריסה> שוליים ובחר באחת מאפשרויות ברירת המחדל או הזן בחירה בהתאמה אישית.
2. סימני פסקאות
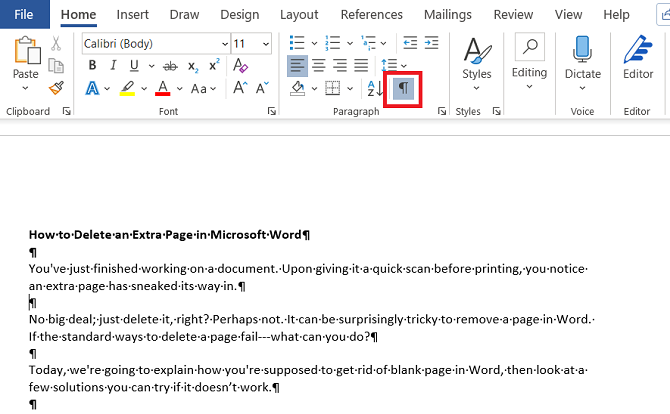
אם תפעיל סימני עיצוב ב- Word, תוכל לראות מה קורה במסמך שלך.
כדי לאפשר אותם, עבור אל דף הבית> פיסקה ולחץ על הצג סימון פסקאות סמל. לחלופין, לחץ על CTRL + *.
לאחר ההפעלה, סרוק את הדף הריק אחר סימני פסקאות. אם אתה רואה כאלה, מחק אותם. סימני פסקאות הם תכונות נסתרות ב - Word 10 תכונות נסתרות של Word של מיקרוסופט אשר יקלו על חייכםMicrosoft Word לא יהיה הכלי שהוא ללא התכונות היצרניות שלו. להלן מספר תכונות שיכולות לעזור לך בכל יום. קרא עוד ולפעמים אתה צריך לחשוף אותם כדי לפתור כל בעיה במסמך שלך.
3. מעברי עמוד
אם העמוד הריק שלך נמצא באמצע מסמך ולא בסופו, כמעט אי אפשר להפסיק עמוד שגוי.
הפעלת סימני הפסקה בשיטה המפורטת לעיל תאפשר גם לראות את מעברי העמודים. הסר את מעברי העמוד 2 דרכים להסרת מעבר דף ב- Microsoft Wordמעברי עמוד הם חלק ממסמכי Word מעוצבים היטב. בואו נראה כיצד ליצור אותם, וגם להסיר אותם במהירות בשתי שיטות. קרא עוד וזה יעזור להיפטר מהעמוד הריק גם ב- Word.
4. שולחנות
תמצית הדרך שבה מיקרוסופט עובדת פירושה שאם המסמך שלך מסתיים בטבלה, Word יכנס אוטומטית לסימן הפסקה אחריו. אם הטבלה גם נופלת בתחתית העמוד, זה יכול להכריח ליצור דף נוסף.
אי אפשר למחוק את הסימן הסופי, אך יש דרך לעקיפת המשמעות שלא תצטרך להתאים את גודל הטבלה עצמה. פשוט סמן את סימן הפסקה ושנה את גודל הגופן ל -1.
אם הסימן עדיין שם, הדגש אותו עם הסמן, לחץ באמצעות לחצן העכבר הימני ובחר פסקה בתפריט ההקשר. הקלק על ה שקעים ומרווחים הכרטיסייה ושנה את כל המרווח לאפס.
ואם איכשהו הדף עדיין שם, תוכלו לנסות להסתיר את הפסקה לחלוטין. לך ל דף הבית> גופן לחץ על החץ הקטן בפינה השמאלית התחתונה כדי לפתוח את התפריט המוקפץ. אתר את השפעות בסעיף בכרטיסייה גופנים וסמן את תיבת הסימון שליד מוּסתָר.
5. הפסקות מדורים
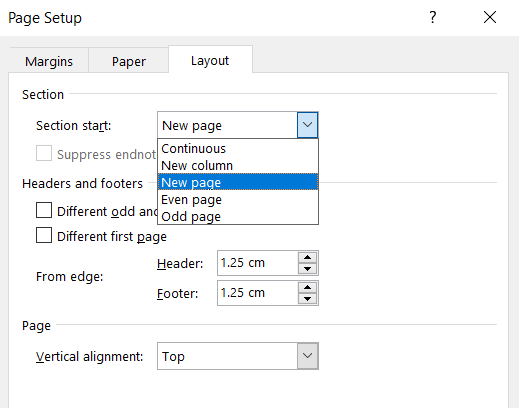
הפסקות קטעים חיוניות כדי לציין את ההתחלה והסיום של קטעים בעיצוב שונה באותו מסמך.
ככאלה, אם פריצת קטע גורמת לדף ריק, המשך בזהירות. אינך רוצה בהכרח למחוק אותו על הסף, שכן פעולה זו עלולה לגרום לבעיות עיצוב עיקריות במקום אחר.
הגישה הנכונה היא להגדיר את חלוקת הקטע לרציף. כדי לבצע את השינוי, לחץ ממש לאחר ההפסקה שברצונך לשנות ואז עבור אל פריסה> הגדרת עמוד על הסרט והפעל את התפריט המוקפץ.
בלשונית הפריסה, שנה את התחלת קטע אפשרות ל רָצִיף.
6. הגדרות מדפסת
אם אתה מקבל דפים ריקים כאשר אתה מדפיס מסמך, אך אינך רואה אף אחד על המסך, סביר להניח כי הגדרות המדפסת שלך אשמה.
כיסוי כל מדפסת הוא מעבר לתחום של מאמר זה, אך עליך לפנות אל המדפסת העדפות ולחפש את מפריד אפשרות לדף.
למידע נוסף על Microsoft Word
אם למדת משהו חדש ממאמר זה, תאהב חלק מהסיקור המעמיק האחר שלנו בנושא Microsoft Word ו- Office 365.
כדי להתחיל, למה לא לגלות כיצד להוסיף ולעצב הערות סיום והערות שוליים כיצד להוסיף ולעצב הערות שוליים והערות קצה ב- Microsoft WordMicrosoft Word מקל על הוספת הערות שוליים או הערות קצה למסמך שלך, והגמישות להתאים אותם אישית. בוא נראה איך. קרא עוד ?
גילוי שותפים: על ידי רכישת המוצרים שאנו ממליצים, אתה עוזר להחזיק את האתר בחיים. קרא עוד.
דן הצטרף ל- MakeUseOf בשנת 2014 וכיהן כמנהל השותפות מאז יולי 2020. פנה אליו לבירור אודות תוכן ממומן, הסכמי סניפים, מבצעים וכל צורה אחרת של שותפות. אתה יכול גם למצוא אותו משוטט בקומת התצוגה ב- CES בלאס וגאס כל שנה, תגיד שלום אם אתה הולך. לפני קריירת הכתיבה שלו, הוא היה...


