פרסומת
כשאתה קונה מחשב חדש, אתה צריך להעביר את הקבצים הישנים שלך למערכת החדשה שלך. העתקת תיקיה אחר תיקיה, קובץ אחר קובץ מייגע. למרבה המזל, אתה יכול להשתמש ב- Clonezilla כדי לשכפל את כל הכונן שלך לכונן חדש. כונן השיבוט עם Clonezilla הוא מהיר, פשוט והכי טוב, בחינם לחלוטין.
כך אתה משבט את כונן Windows 10 שלך באמצעות Clonezilla וכונן הבזק מסוג USB.
מה זה קלונזילה?
Clonezilla היא תוכנית מחיצת דיסק בחינם ופתוחה לשיבוט תמונות. ניתן להשתמש ב- Clonezilla לצורך גיבוי מערכת, שיבוטים של כונן מלא, פריסות מערכת ועוד. יתר על כן, הוא תומך במגוון עצום של מערכות קבצים, כמו גם במעמיסים מרובים של האתחול, הצפנה ועוד.
שים לב שכדי לשכפל את כונן Windows 10 שלך, הכונן השני שלך חייב להיות בעל קיבולת שווה או גדולה יותר לאחסון הנוכחי שלך. לדוגמה, אם ברצונך לשכפל כונן המשתמש באחסון של 60 ג'יגה-בייט, בכונן הנמען צריך להיות לפחות 60 ג'יגה-בתים זמינים עבור שיבוט שלם.
שלב 1: הורד את Clonezilla
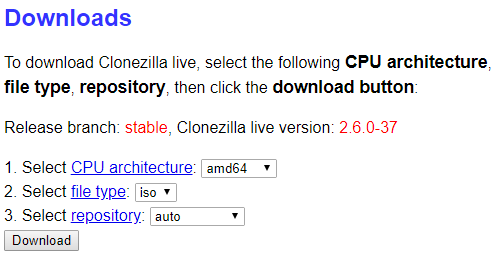
ראשית, אתה זקוק לעותק של קלונזילה.
- ראש אל דף ההורדה של קלונזילה. החלף בחר סוג קובץ ל ISO.
- מכה הורד.
- התקן אותו כמו בכל תוכנית אחרת.
שלב 2: צור כונן USB ניתנים לאתחול באמצעות Rufus
כדי ליצור את כונן ההבזק Clonezilla USB האתחול שלך, אתה זקוק לכונן הבזק מסוג USB 1 GB (או גדול יותר). אתה צריך גם כלי שימושי קטן לכונן הבזק מסוג USB, Rufus. (הנה כמה כלים אחרים שבהם תוכלו להשתמש בכדי ליצור כונן הבזק מסוג USB שניתן לאתחל.)
שימו לב כי יצירת כונן הבזק מסוג USB ניתן לאתחל Clonezilla יימחק לחלוטין כל הנתונים הקיימים בכונן שלך.
הנה מה שאתה צריך לעשות:
- ראש אל דף הבית של רופוס. הורד והתקן את הגרסה האחרונה.
- לאחר ההתקנה, פתח את Rufus. הקפד להכניס את כונן הבזק USB שלך.
- בחר בכונן הבזק USB שלך מתחת התקן.
- תחת בחירת אתחול, ללחוץ בחר. דפדף אל מיקום ההורדה של Clonezilla ISO שלך ולחץ על Open. רופוס תכניס אוטומטית את האפשרויות הנכונות ליצירת כונן הבזק מסוג USB שניתן לאתחל. שנה את תווית העוצמה למשהו בלתי נשכח יותר אם תרצה.
- כשתהיה מוכן, לחץ התחל.
- רופוס יגלה תמונה "ISOHybrid". המשך ל כתוב במצב תמונת ISO.
Clonezilla הוא ISO קטן. לפיכך, תהליך היצירה של כונן הבזק מסוג USB ניתן לאתחל זמן רב.
בשלב זה, עליך לחבר את הכונן הקשיח השני שלך למערכת ולוודא שהוא פועל עם המערכת שלך. אתה לא רוצה להיכנס לתהליך Clonezilla ולהבין שהוא לא מתפקד.
שלב 3: אתחל מחדש למצב בחירת האתחול

עכשיו אתה צריך לאתחל את המערכת למצב בחירת האתחול. הדרך הקלה ביותר לעשות זאת היא להפעיל מחדש את המערכת ולחץ על לחצן בחירת תפריט האתחול לסוג החומרה שלך.
גש לתפריט בחירת האתחול באמצעות מקש פונקציה
לא בטוח על איזה כפתור ללחוץ? אתה יכול למצוא את מותג החומרה שלך ב רשימת אב זו בתפריט האתחול. מחפש הגדרות BIOS? בדוק את שלנו מדריך כיצד להזין את ה- BIOS של המערכת שלך, להשלים עם שילובי מקשים ספציפיים לחומרה.
לאחר אתחול מחדש של המערכת, הקש על המקש הספציפי. לדוגמה, בלוח האם של ג'יגה-ביי, אני מקיש על F12 לאחר האתחול מחדש כדי לגשת לתפריט בחירת האתחול.
ברגע שאתה בתפריט, אתה יכול לגלול מטה ולבחור את כונן ההבזק USB האתחול Clonezilla שלך.
גש לתפריט בחירת האתחול באמצעות הפעלה מתקדמת של Windows 10
כמה מערכות UEFI לא יאפשרו לך לגשת לבחירת האתחול באופן ידני, כדי לשמור על בטיחותך. במקום זאת, אתה יכול לגשת לתפריט בחירת האתחול שלך מתפריט הקושחה UEFI.
לחץ לחיצה ארוכה על המקש הסטה הקש ולחץ איתחול בתפריט ההתחלה שלך. שילוב זה פותח את תפריט ההפעלה המתקדם. מכאן תוכלו לבחור פתרון בעיות> אפשרויות מתקדמות> הגדרות קושחה של UEFI אפשרות.
לאחר פתיחת תפריט הקושחה UEFI, עליכם למצוא את אפשרויות האתחול שלכם. לדוגמה, אלה אפשרויות תפריט האתחול בקושחת UEFI שלי:
מכאן, אני יכול לשנות את סדר האתחול כך שלוח האם שלי יאתחל את כונן הבזק מסוג Clonezilla USB לפני ההתקנה הרגילה שלי ב- Windows 10.
שלב 4: הגדר Clonezilla

לאחר מגפי קלונזילה, יש לך כמה אפשרויות. בחר Clonezilla Live (הגדרות ברירת מחדל, VGA 800 × 600). עכשיו, המתן לסביבת החיים של קלונזילה להיטען. תצטרך לבחור את שפת המקלדת ואת הפריסה שלך. כשאתה מגיע ל התחל את קלונזילה מסך, בחר התחל את קלונזילה.
כעת יש לך את מסך אפשרויות Clonezilla. נכון לעכשיו, אתה רק צריך לדעת על שתיים משש האפשרויות:
- מכשיר תמונה: צור עותק של המכשיר (למשל הכונן הקשיח שלך) לתמונת דיסק.
- מכשיר-מכשיר: עבוד ישירות עם המכשיר שלך (למשל הכונן הקשיח) בכדי ליצור עותק ישירות לצורת אחסון אחרת.
האפשרות הראשונה עוזרת לך ליצור תמונת דיסק של אחסון המכשיר שאתה עובד איתו כרגע. האפשרות השנייה עוזרת לך לבצע שיבוט מאחסון המכשיר שאתה עובד איתו כעת, ולהעתיק אותו ישירות לצורת אחסון אחרת.
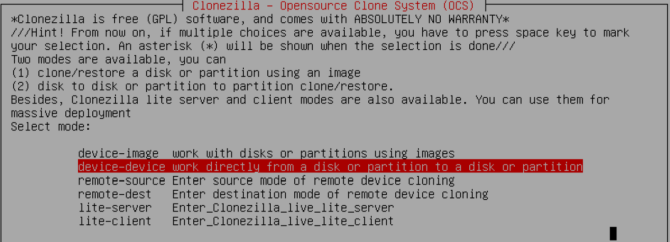
כשאנחנו משבטים כונן, בחרו באפשרות השנייה, מכשיר-מכשיר, בא אחריו מצב למתחילים. האפשרויות האחרות מאפשרות לך להגדיר אפשרויות מתקדמות. אינך זקוק לאפשרויות אלה כרגע.
יש לך שתי אפשרויות נוספות לבחירה:
- דיסק לדיסק מקומי: שיבט את הדיסק הנוכחי שלך לדיסק מקומי אחר (למשל, הכונן הקשיח השני).
- חלק לחלק מקומי: שיבט מחיצת דיסק למחיצת דיסק מקומית אחרת (תהליך שמשתמש גם בכונן הקשיח השני שלך).
שוב, כשאתה משבט את כל הכונן שלך, בחר באפשרות הראשונה. האפשרות השנייה, לשכפול מחיצה, מאפשרת לך ליצור עותק של חלק מאחסון המכשיר שלך.
שלב 5: שיבט את הכונן שלך לכונן מקומי

עכשיו אתה מזין אילו כוננים Clonezilla צריך לשכפל.
Clonezilla הוא כלי עזר מבוסס לינוקס, ולכן הכוננים משתמשים באמנת השמות של Linux. המשמעות היא שהמחיצה הראשית שלך - זו האחסון העיקרי שלך - תשתמש בשם "sda", הכונן השני שלך הוא "sdb" וכן הלאה. אתה יכול גם להפנות את הכוננים באמצעות הגודל שלהם.
במסך השני, בחר באחסון שאליו ברצונך להעתיק. זכור, הדיסק המקומי שאתה מעתיק חייב להיות בגודל קטן יותר מהכונן השני.
כעת בחרו מה אתם רוצים ש- Clonezilla תעשה בסיום תהליך השיבוט. יש לך שלוש אפשרויות:
- בחר: המשך את Clonezilla לרוץ לאחר סיום התהליך.
- אתחל מחדש: אתחל את Clonezilla מחדש לאחר סיום התהליך.
- כיבוי: כבה את Clonezilla לאחר סיום התהליך.
הבחירה הסופית היא להעתיק את טוען האתחול של הדיסק המקומי. אם אתה מבצע עותק של כונן Windows 10 שלך ואתה רוצה שהוא יאתחל, הקלד יולחץ על Enter.

תוהה איך אתה משחזר את הכונן לאחר ששיבט אותו? עקוב אחר הצעדים במדריך, אך העתק את הכונן המשובט לכונן היעד שלך, וודא להעתיק את טוען האתחול פעם נוספת.
שיבוט Windows 10 באמצעות Clonezilla: הצלחה!
כעת תוכל לשבט את כונן Windows 10 שלך באמצעות Clonezilla. ניתן גם לשחזר את שיבוט הכונן הזה באותו תהליך. היופי בשימוש בקלונזילה הוא בכך שאתה לוקח שיבוט של הכונן כולו ולא משאיר מאחור דבר. כל עוד יש לך מספיק מקום בכונן שלך, קלונזילה תמיד תעשה את העבודה.
ישנן מספר שיטות גיבוי של Windows 10. בדוק את שלנו מדריך אולטימטיבי לגיבוי נתונים של Windows 10 המדריך האולטימטיבי לגיבוי נתונים של Windows 10סיכמנו כל אפשרות גיבוי, שחזור, שחזור ותיקון שיכולנו למצוא ב- Windows 10. השתמש בטיפים הפשוטים שלנו ואל תתייאש שוב על נתונים שאבדו! קרא עוד לקבלת אפשרויות גיבוי מעולות יותר.
קרדיט תמונה: ollikainen / Depositphotos
גבין הוא סופר בכיר ב- MUO. הוא גם עורך ומנהל SEO של אתר האחות הממוקדת בקריפטו של MakeUseOf, Blocks Decoded. הוא בעל תואר ראשון (Hons) בכתיבה עכשווית עם פרקטיקות באמנות דיגיטלית, הנדנדה מגבעות דבון, וכן ניסיון של למעלה מעשור של כתיבה מקצועית. הוא נהנה מכמויות תה רבות.

